Tämä ohje käsittelee Ubuntun vanhaa jakeluversiota, eikä sitä välttämättä voi hyödyntää nykyisten Ubuntun versioiden kanssa. Voit auttaa Ubuntu Suomea päivittämällä ohjeen ajan tasalle.
(rekisteröidy tai kirjaudu sisään wikin etusivulla muokataksesi tätä sivua)
Matkapuhelin modeemina |
Tässä ohjeessa selvitetään miten Ubuntulla varustettu tietokone voidaan saada nettiin käyttäen matkapuhelinta jossa on joko 3G-, EDGE- tai GPRS-valmius. Yhteys voidaan luoda joko Bluetoothin tai datakaapelin kautta. Myös infrapunan avulla homma saattaa olla mahdollista, mutta sitä ei käsitellä tässä vielä. Homman pitäisi toimia niin Ubuntulla, Kubuntulla kuin Xubuntullakin. Yhteydenottoa varten ei tarvita mitään lisäpaketteja vaan yhteys otetaan Ubuntun asennuksen mukana tulleilla soitto-ohjelmilla.
Keskustelua näistä ohjeista täällä.
0. Mobiililaajakaistat
Mobiililaajakaistat toimivat Ubuntu 8.10:ssä suoraan verkon hallintakuvakkeen kautta.
- Kytke kaapeli mobiililaajakaistan (3G-modeemi) ja tietokoneen välille
Jos verkon asetusten tekoa ei tarjota, napsauta Ubuntun työpöydän oikeasta yläreunasta verkon hallintakuvaketta hiiren oikealla painikkeella ja valitse Muokkaa yhteyksiä.... Sen jälkeen napsauta Mobiililaajakaista-välilehdeltä Lisää.
Valitse matkapuhelinoperaattorisi ja muut asetukset avustetussa mobiililaajakaistan asetusten teossa, ja napsauta lopulta Toteuta
- Nyt voit yhdistää mobiililaajakaistan kautta Internetiin valitsemalla mobiililaajakaistan verkon hallintakuvakkeen vasemman hiiren painikkeen valikosta.
Mokkulan käyttöönotto vanhemmissa Ubuntuissa linux.fi-wikistä: Huawei E220/E270 (Linux.fi).
I. Matkapuhelimen kautta datakaapelilla
Jos käytät Ubuntu 8.10:tä, voit käyttää puhelintasi datakaapelilla Mobiililaajakaistana yhtä helposti kuin erillisiä mobiililaajakaistalaitteita.
- Kytke kaapeli puhelimen ja tietokoneen välille. Nokia S60 -puhelimissa valitse USB-yhteysmuodoksi "PC Suite".
Jos verkon asetusten tekoa ei tarjota, napsauta Ubuntun työpöydän oikeasta yläreunasta verkon hallintakuvaketta hiiren oikealla painikkeella ja valitse Muokkaa yhteyksiä.... Sen jälkeen napsauta Mobiililaajakaista-välilehdeltä Lisää.
Valitse matkapuhelinoperaattorisi ja muut asetukset avustetussa mobiililaajakaistan asetusten teossa, ja napsauta lopulta Toteuta
- Nyt voit yhdistää matkapuhelimesi kautta Internetiin valitsemalla mobiililaajakaistan verkon hallintakuvakkeen vasemman hiiren painikkeen valikosta.
Vanhemmissa Ubuntuissa joudut seuraamaan alempaa Bluetooth-ohjeista ohjetta otsikosta "Yhteysasetusten tekeminen ja yhdistäminen" eteenpäin.
II. Matkapuhelimen kautta Bluetoothin yli
II.a. Matkapuhelimen kautta Bluetoothin yli (Ubuntu 8.10 + Blueman 1.1 + Connection Manager 0,7)
Avaa Järjestelmä -> Ylläpitö -> Ohjelmalähteet. Mene välilehdelle "kolmas osapuoli" ja paina Lisää lisätäksesi seuraavat kohdat, kumpikin erikseen:
deb http://ppa.launchpad.net/blueman/ppa/ubuntu intrepid main deb-src http://ppa.launchpad.net/blueman/ppa/ubuntu intrepid main
Seuraavaksi tee työpöydälle uusi tiedosto (Luo asiakirja -> Tyhjä tiedosto) ja nimeä se "key.key". Tämän jälkeen avaa tiedosto tekstieditorilla ja liitä siihen alla oleva bluemanin ohjelmistojen allekirjoitus:
-----BEGIN PGP PUBLIC KEY BLOCK----- Version: SKS 1.0.10 mI0ESXdhSgEEANHQYiA3beVTW6fb+CoRTyGwBybdgRetQ7/Pi6pSC44Gfd0J1z52sMYkm2MF wg94pt/gRsx8UaCySoIiBp5FNFcOP5+wZQsQJcKSDQFG7QPJ2izkoUOhZSCHLOkefiru0DKt maJ+VAhIKU0vEP80sou9mtnhGNumbMtzEMxezUbjABEBAAG0KkxhdW5jaHBhZCBQUEEgZm9y IEJsdWVtYW4gRGV2ZWxvcG1lbnQgVGVhbYi2BBMBAgAgBQJJd2FKAhsDBgsJCAcDAgQVAggD BBYCAwECHgECF4AACgkQaxWrkZUdweLSPAP+JbBBMqFge3a/ob3c8t2bLWkhs/5czJ1p5PPI 8lZeyjYF5N7FiuqtiS6joxk1z/w84lYU48JEQRvXTaI1VOQhjV5dHsuFCK4/9hKGWnb3JYDz XEds+4UrSetPZ6lsXW1sEEwQNI8Jo5u1BaOqn3WgM936pZve48bXXHgsN0OaSl8= =zUgC -----END PGP PUBLIC KEY BLOCK-----
Mene Ohjelmalähteet-ikkunan Varmennus-välilehdelle ja Tuo tekemäsi avaintiedosto. Vastaa mahdolliseen kysymykseen myöntävästi. Kun Blueman on lisätty ohjelmalähteisiin avaa Synaptic-pakettienhallinta (Järjestelmä -> Ylläpito -> Synaptic-pakettienhallinta). Kirjoita pikahakuun "Blueman". Valitse kumpikin ohjelma asennettavaksi. Apuohjelmat-valikkoon asennuksen päätyttyä ilmestyy Blueman. Mikäli ohjelmaa ei ilmesty valikkoon, voit käynnistää sen edelleen komentoriviltä komennolla
blueman-manager
Luo puhelimestasi paritus tietokoneesi kanssa, ellet ole sitä jo tehnyt. Tämä onnistuu parhaiten lisäämällä tietokoneesi luotettujen laitteiden listallepuhelimen bluetooth-käyttöliittymästä.
Paina Edit -> Services ja ruksi sekä valitse "Serial". Oikealla puolella on "configure" nappi, josta tulisi nyt painaa. "Add new serial port", Host kohtaan valitse puhelimesi ja Servise kohtaan "Dial-Up Networking". Valitse puhelimesi listalta ja ruksi sen jälkeen "This is a GSM/GPRS/EDGE/3G dialup connection". Voit sulkea ikkunan ja Connection manager pitäisi tunnistaa puhelimesi ja kysyy asetuksia. Jos olet käyttänyt puhelinta kaapelilla aiemmin, niin pitäisi yhteys näkyä samallalailla kuin kaapelilla aiemmin.
Ongelmatilanteita
Mikäli bluetooth-yhteys ei toimi, tietokone katkaisee yhteyden hetken kuluttua B-ikonin sytyttyä kännykässä, poista laitteiden paritus kännykästä. Tarpeen vaatiessa käynnistä myös kännykkä uudelleen. Ongelmia esiintyy erityisesti Series 60-sarjan Nokialaisissa.
Mikäli bluetooth-yhteys toimii heti asennuksen jälkeen, mutta nettiin pääseminen ei onnistu, käyttöjärjestelmän uudelleenkäynnistäminen saattaa auttaa.
II.b. Matkapuhelimen kautta Bluetoothin yli vanhemmilla ubuntuilla
Bluetooth-yhteyden välityksellä yhteyden muodostaminen vaatii vielä suhteettoman hankalia toimenpiteitä. Jos et ole valmis suurempaan asetusten tekemiseen, on tällä hetkellä hyvin suositeltavaa käyttää matkapuhelinta kaapelin kautta. Bluetoothin yli yhteydet toimivat kyllä moitteetta, mutta asetuksia ei voi vielä tehdä helposti verkon hallintakuvakkeen kautta.
Parita ensin puhelin tietokoneen kanssa. (Nokia N70: yhdeydet –> Bluetooth –> laiteparit –> lisää uusi laite). Parituksen voi tehdä myös Ubuntun käynnistyspaneelin Bluetooth-ikonia hiiren oikealla napilla klikkaamalla ja valitsemalla Browse for devices. Parituksen epäonnistuminen saattaa johtua ISCAN:n puuttumisesta. Homman voi tarvittaessa korjata näillä komennoilla:
$ sudo hciconfig hci0 down $ sudo hciconfig hci0 up PISCAN
Ja sitten asiaan. Puhelimen Bluetooth-tietojen selvittämiseksi laitteen on oltava näkyvissä muille laitteille vaikka paritus onkin jo tehty.
Ensiksi pitää selvittää mikä on matkapuhelimen mac-osoite:
$ hcitool scan
Tulostuu esimerkiksi seuraavaa:
00:15:A0:7A:1D:5A Epelin N70
Sen jälkeen selvitetään kanava josta dial-up-palvelua kutsutaan:
$ sdptool search --bdaddr 00:15:A0:7A:1D:5A DUN
Tulostuu esimerkiksi seuraavaa:
Service Name: Dial-Up Networking
Service RecHandle: 0x1000f
Service Class ID List:
"Dialup Networking" (0x1103)
Protocol Descriptor List:
"L2CAP" (0x0100)
"RFCOMM" (0x0003)
Channel: 3
Language Base Attr List:
code_ISO639: 0x454e
encoding: 0x6a
base_offset: 0x100
Profile Descriptor List:
"Dialup Networking" (0x1103)
Version: 0x0100Kanava katsotaan palvelun Dial-Up Networking alta. Tässä tapauksessa kanava on siis kolme (Channel: 3).
Bluetooth-asetusten käyttöönotto
Muokkaa tiedostoa /etc/bluetooth/rfcomm.conf vastaavaksi seuraavan kanssa:
rfcomm0 {
bind yes;
#
# # Puhelimen mac-osoite
device 00:15:A0:7A:1D:5A;
#
# # RFCOMM kanava
channel 3;
#
# # Yhteyden kuvaus
comment "Nokia N70";
}Tämän jälkeen käynnistä Bluetooth-palvelu uudestaan.
$ sudo /etc/init.d/bluetooth restart
Yhteysasetusten tekeminen ja yhdistäminen
Yhteysasetukset voidaan tehdä joko käsin tekstitiedostoja editoimalla työpöytä- ja jopa jakeluriippumattomasti, tai sitten QT-pohjaisella KPPP-ohjelmalla.
Yhteysasetukset graafisella KPPP-asetustyökalulla
KDE- ja Kubuntu-käyttäjät voivat helpottaa elämäänsä tekemällä osan konfiguroinneista KPPP-ohjelmalla. Bluetooth asetuksia kuitenkin pitää edelleen säätää käsin kohdissa Bluetooth ja Bluetooth asetukset neuvotuilla tavoilla.
Avataan KPPP-ohjelma, tämä löytyy K-menun valikosta Internet tai käyttämällä Katapult-pikakäynnistintä painamalla alt+välilyönti ja kirjoittamalla kpp<enter>. Kuvaruutukaappaukset ovat toistaiseksi englanniksi, mutta ohjeita seuraamalla voi helposti täyttää oikeat kohdat myös kotimaisella.
Valitaan pääikkunasta kohta "Configure" ja täältä välilehti "Accounts". Luodaan uusi yhteystieto "New" painikkeella. Annetaan yhteydelle nimi. Kuvassa esimerkkinä "Saunalahti". Lisätään numero jolla yhteys avataan, kuvassa "*99#". Autentikoinniksi valitaan "Script-based" ja hyväksytään tiedot painamalla "OK".
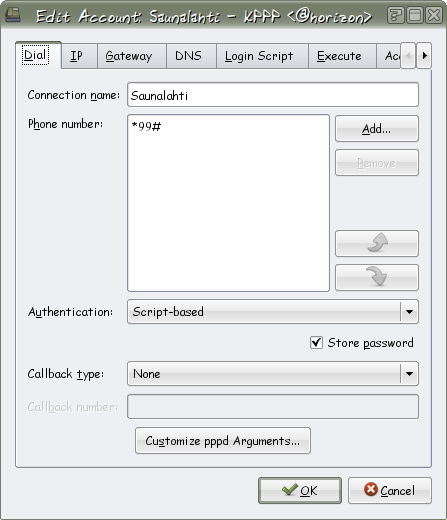
Valitaan välilehti "Modem" ja lisätään uusi modeemi. Annetaan modeemille nimi. Omassa tapauksessa N91. Valitaan laitteeksi joko "/dev/rfcomm0" Bluetooth yhteyksille tai "/dev/ttyACM0" kaapeleilla. Flow control on "Hardware [CRTSCTS], Line termination "CR" ja Connection speed "921600".
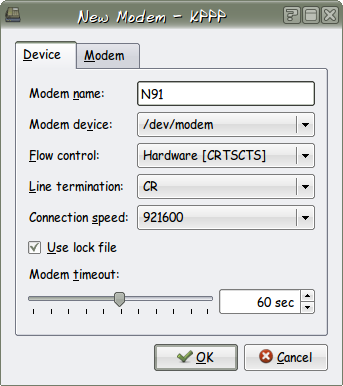
Valitaan samasta ikkunasta välilehti "Modem" ja sieltä "Modem Commands"
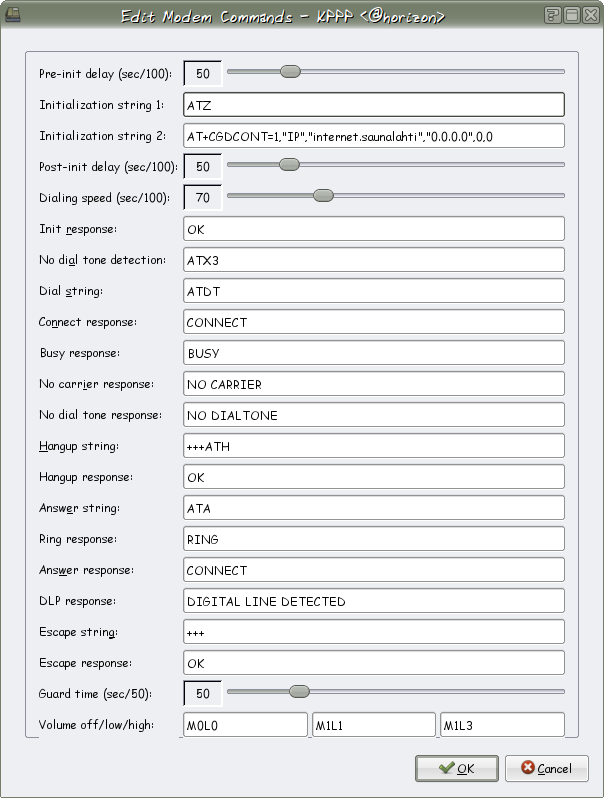
Täällä lisätään kohtaan "Initialization string 2:" palveluntarjoajan ilmoittama komentosarja. Saunalahden tapauksessa "AT+CGDCONT=1,"IP","internet.saunalahti","0.0.0.0",0,0". Ainakin Nokia 6121c puhelin reagoi edellä mainittuun komentosarjaan vastauksella ERROR. Toimiva komentosarja uudemmilla Nokialaisilla on "AT+CGDCONT=1,"IP","internet".
Hyväksytään asetukset ja palataan aloitusikkunaan painamalla "OK" nappuloita.
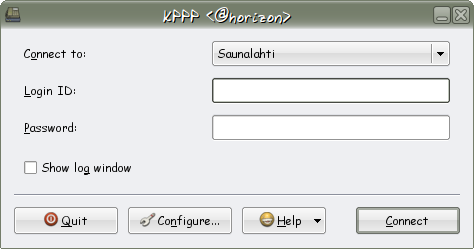
Painetaan "Connect" nappulaa ja nautitaan hienosta yhteydestä.
Yhteyden tilaa voi tarkastella ohjauspaneelissa olevasta kuvakkeesta ja samaisesta kuvakkeesta voi yhteyden myös katkaista.
Virhetilanteita KPPP:tä käytettäessä
Jos saat virheilmoituksen "Can't open option file /etc/ppp/peers/kppp-options: Permission denied." niin sen saat korjattua komennolla:
$ sudo chgrp dip /etc/ppp/peers
Jos yhteys näyttää muodostuvan, mutta "netti ei toimi", joudut ehkä lisäämään nimipalvelimet käsin. Valitse KPPP:ssä "Configure", "Accounts", "Edit" ja "DNS"-niminen välilehti. Lisää palveluntarjoajan sivustolta löytyvät nimipalvelinten IP-osoitteet. Elisan tapauksessa ne ovat 193.229.0.40 ja 193.229.0.42.
Varmista myös, ettei Firefoxissa ole valittuna "Tiedosto"-valikon kohta "Työskentele yhteydettömässä tilassa".
Asetukset käsin
Tehdään esimerkkinä asetukset Saunalahtea varten. Alempana lista muiden operaattoreiden asetuksista.
Yhteysasetukset tulevat hakemistoon /etc/ppp/peers/ eli luo esimerkiksi tiedosto /etc/ppp/peers/saunalahti ja laita sinne seuraavat asetukset. Käy tiedosto läpi ja muuta sinne tarvittavat kohdat itsellesi sopiviksi. Tässä esimerkissä yhteys puhelimeen otetaan Bluetoothilla.
## Operaattorin tunnus ja salasana. ## Saunalahti user "none" password 12346 ## Yhteydenluontiscripti connect /etc/ppp/saunalahti-connect-chat ## Yhteyden katkaisu disconnect /etc/ppp/saunalahti-disconnect-chat # Miten puhelin on liitetty #/dev/ttyACM0 # Datakaapeli. /dev/rfcomm0 # Bluetooth ## Sarjaportin nopeus 921600 ## Ei laitetaan ohjelmaa taustalle pyörimään nodetach ## Debug moodi päälle niin nähdään vähän tietoa yhteydenotosta debug ## Näytetään salasana debug viesteissä. Ei mitään syytä piilottaa. show-password ## Älä koske näihin :) lcp-echo-failure 0 lcp-echo-interval 0 crtscts local 0.0.0.0:0.0.0.0 noipdefault ipcp-accept-local defaultroute usepeerdns novj nobsdcomp novjccomp nopcomp noaccomp noccp noauth mtu 1500 mru 1500 asyncmap 0xa0000
Luodaan seuraavaksi scripti joka luo yhteyden. Varmistu että yhteysasetus -tiedostossa on oikeat polut tähän. Luo tiedosto /etc/ppp/saunalahti-connect-chat seuraavalla sisällöllä:
exec chat \
TIMEOUT 5 \
ECHO ON \
ABORT '\nBUSY\r' \
ABORT '\nERROR\r' \
ABORT '\nNO ANSWER\r' \
ABORT '\nNO CARRIER\r' \
ABORT '\nNO DIALTONE\r' \
ABORT '\nRINGING\r\n\r\nRINGING\r' \
'' AT \
OK ATH \
OK ATE1 \
TIMEOUT 22 \
OK 'AT+COPS=1,2,24405' \
OK 'AT+CGDCONT=1,"IP","internet.saunalahti","0.0.0.0",0,0' \
OK ATD*99# \
CONNECT ""Ylläolevassa skriptissä oleva AT+COPS -komento pakottaa nettitikun pysymään Elisan verkossa. Tämä on tärkeää, jotta vältytään järkyttäviltä datamaksuilta liikuttaessa lähellä ulkomaiden rajaa, esimerkiksi Tornionlaaksossa. Muut suomalaiset kännykkäverkko-operaattorit käyttävät seuraavia numeroita:
Elisa (Saunalahti) |
24405 |
dna |
24412 |
24491 |
Ja vastaavasti scripti jolla yhteys katkaistaa tiedostoon /etc/ppp/saunalahti-disconnect-chat ja sinne tulee seuraavaa:
exec /usr/sbin/chat -V -s -S \ ABORT "BUSY" \ ABORT "ERROR" \ ABORT "NO DIALTONE" \ SAY "\nSending break to the modem\n" \ "" "K" "" "K" "" "K" "" \ "+++ATH" "" "+++ATH" "" "+++ATH"
Annetaan niille suoritusoikeudet.
$ sudo chmod +x /etc/ppp/saunalahti-*
Yhteysavataan komennolla
$ pon saunalahti
Ja sitten surffaamaan )
Surffaamisen voi lopettaa oikeaoppisesti toisessa päätteessä komennolla:
$ poff saunalahti
Sana "saunalahti" tulee /etc/ppp/peers/ -hakemistoon tallennetun tiedoston mukaan. Ctrl+C:llä voi myös katkaista yhteyden. Kännykän (ainakin Nokia N70) Connection mangerilla voi seurata yhteyden käyttöä. Näyttää mm. sen hetkiset down/up nopeudet ja siirretyn datamäärän.
Muut operaattorit
Voit yrittää kysellä operaattoriltasi omia asetuksiasi, jos ne eivät jo ole tässä. Katso myös tähän ohjeeseen liittyvä viestiketju josko sinne olisi asetuksia postattuna.
Testatut matkapuhelimet
- HTC TyTN (Windows Mobile), datakaapeli (USB)
- LG KU-250, Bluetooth
- Nokia 5320 Xpress Music, CA-101 datakaapeli
- Nokia 5500 Sport, Bluetooth
- Nokia 6121, Bluetooth
Nokia 6151, CA-53 datakaapeli & Bluetooth
- Nokia 6230, Bluetooth
Nokia 6233, CA-53 datakaapeli & Bluetooth
- Nokia 6267, DKE-2 datakaapeli (USB)
- Nokia 6670, CA-53 tarvikekaapeli
Nokia 6822, CA-42 datakaapeli (USB) (Bluetooth:lla epäonnistui)
- Nokia E50, Bluetooth, datakaapeli CA-53 (USB)
- Nokia E51, Bluetooth, datakaapeli DKE-2
- Nokia E61i, Bluetooth, datakaapeli CA-53 (USB)
- Nokia E65, Bluetooth
- Nokia E66, datakaapeli
Nokia E70, CA-53 datakaapeli & Bluetooth
- Nokia E90, Bluetooth
Nokia N70, CA-53 datakaapeli (USB) & Bluetooth
- Nokia N73, Bluetooth
- Nokia N76, Bluetooth
Nokia N81, Bluetooth & CA-101 datakaapeli (USB)
Nokia N91, datakaapeli (USB) & Bluetooth
Nokia N93, CA-53 datakaapeli & Bluetooth epäonnistui
Nokia N95, DKE-2 datakaapeli & Bluetooth
- Sony Ericsson K800i, Bluetooth
Vaikka joidenkin kohdalla lukee, että Bluetooth-yhteys epäonnistui, se ei kuitenkaan välttämättä tarkoita sitä, etteikö modeemiyhteys voisi toimia sen kautta. Yhteyden epäonnistuminen on todennäköisesti johtunut yleisemmistä Bluetooth-ongelmista, kuten parittamisen epäonnistumisesta.
Yhteyden muodostaminen automaattisesti
Voit asettaa tietokoneen muodostamaan yhteyden automaattisesti ilman NetworkManagerin apua. Tämä helpottaa nettiyhteyden muodostamista, koska käyttäjän ei tarvitse kuin laittaa nettitikku koneeseen kiinni, jolloin yhteys muodostuu automaattisesti. Tämä onnistuu udev-skriptin avulla seuraavasti:
Kirjoita tiedostoon /lib/udev/nettitikku:
{{{#!/bin/bash # # Kaksi sekuntia on hihavakio, kokeile suurempaa tarvittaessa.
(
- sleep 2 pon saunalahti
)&}}}
Kirjoita tiedostoon /etc/udev/rules.d/90-linkit.rules:
ENV{ID_NM_MODEM_GSM}=="1", SYMLINK+="nettitikku", RUN+="/lib/udev/nettitikku"
Näiden muutosten jälkeen käynnistä udev uudelleen komentamalla:
/etc/init.d/udev restart
Ylläoleva muutos luo myös linkin /dev/nettitikku, jota voi käyttää PPP:n asetuksissa. Laitenimi on pysyvä, eikä esimerkiksi muut USB-liitännäiset sarjaliikennelaitteet sekoita nimeämistä.
Nopeuksien parantaminen
3G-kännykät ja nettitikut valitsevat, ovatko ne yhteydessä GSM- vai UMTS-verkkoon. Valinta toimii yleensä ihan hyvin, mutta ajoittain tiedonsiirtoa hidastaa hyppiminen verkkojen välillä. Tällöin laite voidaan pakottaa joko GSM- tai UMTS -verkkoon. Lisää luvussa "Asetukset käsin" esitellyn connect-chat-tiedoston AT+COPS -rivin loppuun tummennettu osuus:
Vain UMTS: OK 'AT+COPS=1,2,24405,2' \
Vain GSM: OK 'AT+COPS=1,2,24405,0' \
Mikäli UMTS-verkkoon pakottamisenkaan jälkeen laite ei pääse UMTS-verkkoon, kannattaa tarkistaa UMTS-verkon peitto kännykkäoperaattorin kartoista. Mikäli UMTS-verkon kuuluvuuden raja on muutamien kilometrien päässä, kannattaa kokeilla talon katolle asennettavia suunta-antenneja. Antenneja myyvät mm. seuraavat verkkokaupat:
http://www.amateur-radio-antenna.com/umts3g/umtsantennas/umtsflatpanelumtsfp20001.php
http://www.3g-antennit.fi/product/2/11-dbi-suunta-antennisarja-mobiiliverkkoihin
Linkkejä
http://amitksaha.blogspot.com/2008/01/using-nokia-e51-gsm-usb-modem-on-linux.html
http://www.siptune.net/siptune.net/tiki-index.php?page=Parhaat+AT-komennot
Liite A: PPP-tarjotinkuvake eli yhteyden kytkentä ja liittymien välillä vaihtaminen
![]()
Yksinkertainen ohjelma, jolla voi käyttää pon- ja poff-komentoja (yhteyden kytkentä) ilmoitusalueen kuvakkeesta sekä vaihtaa toisen liittymän asetukset käyttöön. Ohjelmaa voidaan käyttää, jos yhteysasetukset ovat tehty vanhemmilla Ubuntun versioilla tai 8.10:ssä muuten vain käsin.
www.getdeb.net/app/PPP+Tray+Icon
Liite B: Vaihtoehtoinen Huawei-ohje (mm. Dna mokkula)
Tämä liite on vanhentunut, katso sivun yläosasta vinkki Mobiililaajakaistan käyttöön käyttäen Ubuntu 8.10:n verkonhallintakuvaketta.
Dna-mokkulan (Huawei e220) asennus.
Katso linux.fi:n ohje linkistä tämän sivun yläosassa. Tämä ohje on hankalampi ja virhealttiimpi, koska Vodafonen oman ohjelman toimivuudesta ei ole takeita.
Keskustelua huaweista jne täällä: http://forum.ubuntu-fi.org/index.php?topic=10480.msg74840#msg74840
- Huom. tietokoneessa pitää olla asennuksen aikana internet yhteys käytössä, koska Vodafonen paketti lataa muutaman python-riippuvuuden netistä. Huom. Jos mokkula ei lähde heti toimimaan, dna ei ole ehkä vielä avannut liittymää. Lähtee toimimaan yleensä kahden päivän sisällä mokkulan postiin tulemisesta.
Lataa Vodafone mobile connect tästä (uusin .deb tiedosto)https://forge.vodafonebetavine.net/frs/?group_id=12&release_id=19
Asenna tuplaklikkaamalla tiedostoa -> asenna paketti.
Sammuta tietokone - kytke mokkula koneeseen - käynnistä
Sovellukset -> internet -> Vodafone
Valitse Huawei.
Ohjelma kysyy asetuksia
Dna:n verkossa toimivat asetukset:
Verkon nimi: dna username: default passwd: default Apn host: internet Autentikointi: default Dns-serverit: tyhjä (älä valitse static valintaa)
Klikkaa connect.
- Huom. Jos asetukset eivät pysy paikallaan, niin asetustiedostoa voi käydä muuttamassa tekstieditorilla /home/tunnus/.vmc2/ vmc profiles / dna.profile ja muuttaa ominaisuuksista "vain luku" oikeudet.
