|
Size: 4132
Comment:
|
Size: 3523
Comment: CSS-muutoksia
|
| Deletions are marked like this. | Additions are marked like this. |
| Line 3: | Line 3: |
| ||<tablestyle="padding:0px; margin:0em 0em 0em -1.5em;" rowstyle="padding:0px; margin:0px;" style="text-align:left; font-size:x-large; color:#5c2e00; padding:0px 0px 0px 0px; margin:0px;">'''Levykuvan kirjoittaminen tyhjälle CD/DVD-levylle'''|| [[BR]] ||<tablestyle="font-size: 0.9em; float:right; width:40%; background:#dcc585; margin: 0 0 1em 1em;" style="padding:0.5em;">'''Sisällysluettelo'''[[BR]][[TableOfContents(3)]]|| |
||<tablestyle="padding:0px; margin:0em 0em 0em -1.5em;" rowstyle="padding:0px; margin:0px;" style="text-align:left; font-size:x-large; color:black; padding:0px 0px 0px 0px; margin:0px;">'''Levykuvan kirjoittaminen tyhjälle CD/DVD-levylle'''|| <<BR>> ||<tablestyle="font-size: 0.9em; float:right; width:40%; background:#efefef; margin: 0 0 1em 1em;" style="padding:0.5em;">'''Sisällysluettelo'''<<BR>><<TableOfContents(3)>>|| |
| Line 7: | Line 7: |
| Kun [http://www.ubuntu-fi.org/lataa.html lataat Ubuntun], saat tietokoneellesi levykuvan. ''Levykuva'' on tiedosto, joka sisältää kokonaisen CD- tai DVD-levyn sisällön. Levykuvaa käytetään kirjoittamalla se sopivalla ohjelmalla tyhjälle tyhjälle levylle. Voit kokeilla Ubuntua tällaiselta levyltä ilman, että koneellesi kohdistuu minkäänlaisia muutoksia. CD/DVD-levyä käytettäessä voi päättää, haluaako asentaa Ubuntun ainoaksi käyttöjärjestelmäksi vai entisen käyttöjärjestelmäsi rinnalle. | Kun [[http://www.ubuntu-fi.org/lataa.html|lataat Ubuntun]], saat tietokoneellesi levykuvan. ''Levykuva'' on tiedosto, joka sisältää kokonaisen CD- tai DVD-levyn sisällön. Levykuvaa käytetään kirjoittamalla se sopivalla ohjelmalla tyhjälle levylle. Voit kokeilla Ubuntua tällaiselta levyltä ilman, että koneellesi kohdistuu minkäänlaisia muutoksia. CD/DVD-levyä käytettäessä voi päättää, haluaako asentaa Ubuntun ainoaksi käyttöjärjestelmäksi vai entisen käyttöjärjestelmäsi rinnalle. |
| Line 10: | Line 10: |
| Useimmissa vapaiden ohjelmistojen käyttöjärjestelmissä levykuvan kirjoittaminen on yksinkertaista: oikealla hiiren painikkeella levykuvatiedostoa napsauttamalla pitäisi tarjolle tulla vaihtoehto ''Kirjoita CD:lle...''. Tämä toimii niin Gnome- kuin KDE-työpöytäympäristöissäkin. | Useimmissa vapaiden ohjelmistojen käyttöjärjestelmissä levykuvan kirjoittaminen on yksinkertaista. Jos käytät Gnome-työpöytäympäristöä, oikealla hiiren painikkeella levykuvatiedostoa napsauttamalla pitäisi tarjolle tulla vaihtoehto ''Kirjoita CD:lle...''. KDE-työpöytäympäristössä levykuvatiedoston avaaminen vasemmalla hiiren painikkeella avaa levynkirjoitusohjelman. {{attachment:Linux-kirjoitaCD2.png}} |
| Line 17: | Line 19: |
| 1. Avaa Levytyökalu (Siirry -> Lisäohjelmat -> Levytyökalu). Lisäohjelmat löytyy myös Ohjelmat-kansion hakemistosta. | 1. Avaa Lisäohjelmat-kansio (Siirry -> Lisäohjelmat). Lisäohjelmat löytyy myös Ohjelmat-kansion hakemistosta. |
| Line 19: | Line 21: |
| attachment:mac1.jpg | {{attachment:mac1.jpg}} |
| Line 21: | Line 23: |
| 2. CD:llä oleva iso-tiedosto näkyy vasemmassa reunassa, muussa tapauksessa kyseinen tiedosto ei näy tässä vaiheessa. | 2. Valitse Levytyökalu Lisäohjelmat-kansiossa (CD:llä oleva iso-tiedosto näkyy vasemmassa reunassa, muussa tapauksessa kyseinen tiedosto ei näy tässä vaiheessa). |
| Line 23: | Line 25: |
| attachment:mac4.jpg | {{attachment:mac4.jpg}} |
| Line 25: | Line 27: |
| 3. Napsauta työkalupalkista Polta-painiketta. | 3. Valitse levy, taltio tai levytiedosto ja napsauta työkalupalkista Polta-painiketta. |
| Line 27: | Line 29: |
| attachment:mac5.jpg | {{attachment:mac5.jpg}} |
| Line 29: | Line 31: |
| 4. Varmista että tarkistus-valinta on valittuna. | 4. Varmista että tarkistus-valinta on valittuna. Lopuksi napsauta työkalupalkista Polta-painiketta. |
| Line 31: | Line 33: |
| attachment:mac6.jpg | {{attachment:mac6.jpg}} |
| Line 35: | Line 37: |
| attachment:mac14.jpg | {{attachment:mac14.jpg}} |
| Line 40: | Line 42: |
| == Levykuvan kirjoittaminen Windows XP- ja Vista-käyttöjärjestelmissä == | == Levykuvan kirjoittaminen Windows-käyttöjärjestelmissä == |
| Line 44: | Line 46: |
| 1. Mene sivulle http://isorecorder.alexfeinman.com/isorecorder.htm, josta löytyy helppokäyttöinen ilmaisohjelma ISORecorder. Valitse sinulle sopiva versio. "V2" on tarkoitettu Microsoft Windows XP:lle ja "V3" Microsoft Vistalle. | 1. Mene sivulle http://www.valo-cd.fi/lataa_infrarecorder ja lataa ohjelma Infra``Recorder. |
| Line 46: | Line 48: |
| http://www.ubuntu-fi.org/images/levykuva-isorecorder/isor1.jpg | 2. Asenna ohjelma ja käynnistä tietokoneesi uudestaan. |
| Line 48: | Line 50: |
| 2. Valitse "current build"-linkki aloittaaksesi ohjelman latauksen. | 3. Laita tyhjä levy levyasemaan. |
| Line 50: | Line 52: |
| http://www.ubuntu-fi.org/images/levykuva-isorecorder/isor2.jpg | 4. Käynnistä Infra``Recorder ja valitse valikosta Toiminnot > Polta levykuva. |
| Line 52: | Line 54: |
| 3. Tallenna asennusohjelma tietokoneellesi. | {{attachment:levykuvapoltto1.png}} |
| Line 54: | Line 56: |
| http://www.ubuntu-fi.org/images/levykuva-isorecorder/isor3.jpg | 5. Etsi lataamasi Ubuntun levykuvatiedosto (esim. '''ubuntu-12.04-desktop-amd64.iso'''), valitse se ja paina OK. |
| Line 56: | Line 58: |
| 4. Asennusohjelman kuvake ilmestyy työpöydällesi (tai valitsemaasi kansioon). Kaksoisnapsauta kuvaketta asentaaksesi ohjelman. | 6. Oletusvalinnat riittänevät, joten voit aloittaa levynpolton valitsemalla "OK". |
| Line 58: | Line 60: |
| http://www.ubuntu-fi.org/images/levykuva-isorecorder/isor4.jpg | {{attachment:levykuvapoltto2.png}} |
| Line 60: | Line 62: |
| 5. Ohjelman asennus. Valitse "Sulje" ("Close") ohjelman asennuksen päätyttyä. http://www.ubuntu-fi.org/images/levykuva-isorecorder/isor5.jpg 6. Etsi lataamasi Ubuntun levykuvatiedosto (esim. '''ubuntu-5.10-install-i386.iso'''), napsauta hiiren oikeaa painiketta tiedoston kohdalla ja valitse asentamasi ISORecorder-ohjelman mahdollistama valinta "Copy image to CD" ("Kopioi levykuva CD-levylle"). http://www.ubuntu-fi.org/images/levykuva-isorecorder/isor7.jpg 7. Oletusvalinnat riittänevät, joten paina vain "Next". http://www.ubuntu-fi.org/images/levykuva-isorecorder/isor8.jpg 8. Levykuvaa kirjoitetaan. Tämän jälkeen sinulla pitäisi olla toimiva Ubuntu-CD. Voit nyt käynnistää tietokoneesi tältä CD-levyltä ja siirtyä '''["Asentaminen"]'''-sivulle. http://www.ubuntu-fi.org/images/levykuva-isorecorder/isor9.jpg |
7. Levykuvan polttamisen jälkeen sinulla pitäisi olla toimiva Ubuntu-CD. Voit nyt käynnistää tietokoneesi tältä CD-levyltä ja siirtyä '''[[Asentaminen]]'''-sivulle. |
Levykuvan kirjoittaminen tyhjälle CD/DVD-levylle |
Sisällysluettelo |
Kun lataat Ubuntun, saat tietokoneellesi levykuvan. Levykuva on tiedosto, joka sisältää kokonaisen CD- tai DVD-levyn sisällön. Levykuvaa käytetään kirjoittamalla se sopivalla ohjelmalla tyhjälle levylle. Voit kokeilla Ubuntua tällaiselta levyltä ilman, että koneellesi kohdistuu minkäänlaisia muutoksia. CD/DVD-levyä käytettäessä voi päättää, haluaako asentaa Ubuntun ainoaksi käyttöjärjestelmäksi vai entisen käyttöjärjestelmäsi rinnalle.
Levykuvan kirjoittaminen Linux-, BSD- ja OpenSolaris-käyttöjärjestelmissä
Useimmissa vapaiden ohjelmistojen käyttöjärjestelmissä levykuvan kirjoittaminen on yksinkertaista. Jos käytät Gnome-työpöytäympäristöä, oikealla hiiren painikkeella levykuvatiedostoa napsauttamalla pitäisi tarjolle tulla vaihtoehto Kirjoita CD:lle.... KDE-työpöytäympäristössä levykuvatiedoston avaaminen vasemmalla hiiren painikkeella avaa levynkirjoitusohjelman.
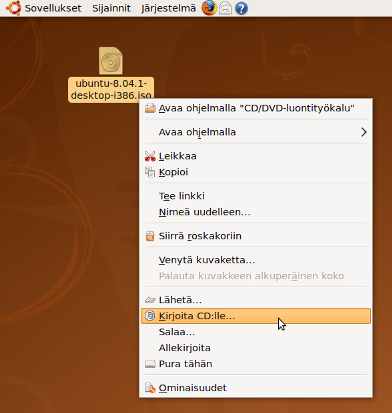
Levykuvan kirjoittaminen Mac OS X -käyttöjärjestelmässä
Useimpien levykuvien kirjoittaminen onnistuu Applen Levytyökalulla ("Disk Utility", vanhemmissa versiossa "Disk Copy")
1. Avaa Lisäohjelmat-kansio (Siirry -> Lisäohjelmat). Lisäohjelmat löytyy myös Ohjelmat-kansion hakemistosta.
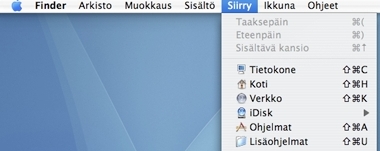
2. Valitse Levytyökalu Lisäohjelmat-kansiossa (CD:llä oleva iso-tiedosto näkyy vasemmassa reunassa, muussa tapauksessa kyseinen tiedosto ei näy tässä vaiheessa).
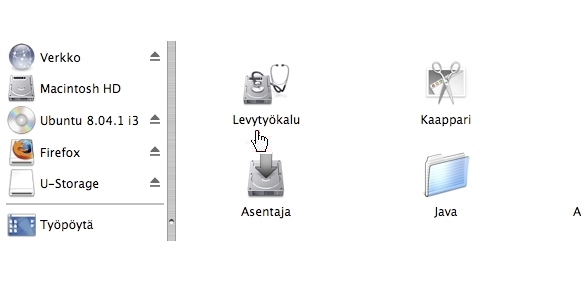
3. Valitse levy, taltio tai levytiedosto ja napsauta työkalupalkista Polta-painiketta.
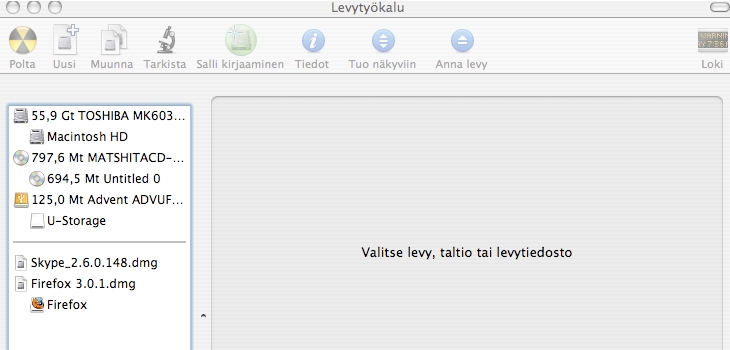
4. Varmista että tarkistus-valinta on valittuna. Lopuksi napsauta työkalupalkista Polta-painiketta.
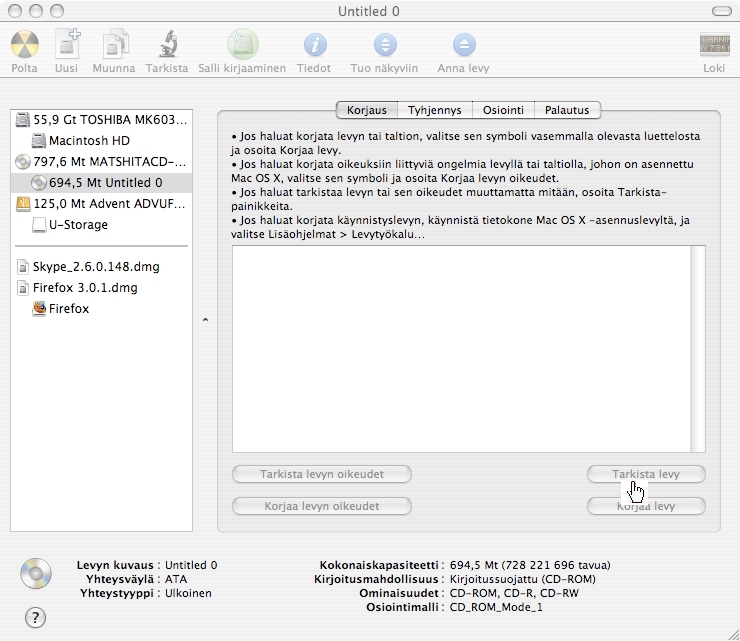
5. Valitse asennettava iso-tiedosto, napsauta Polta. Levykuva kirjoitetaan CD-levylle ja tarkistetaan.
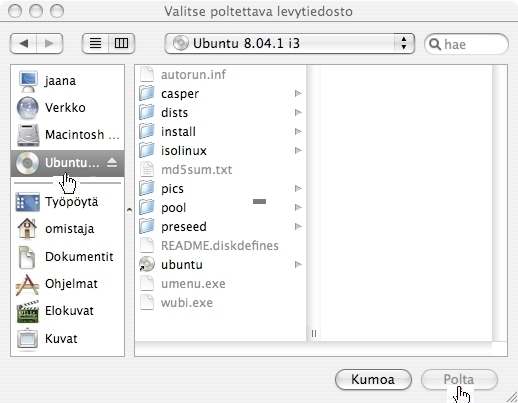
6. Levykuvan kirjoittamisen jälkeen voit siirtyä asennusoppaaseen. Tarkista kuitenkin ensin esimerkiksi tietokoneesi käyttöopaasta, kuinka tietokoneesi voidaan käynnistää tältä kirjoitetulta CD-levyltä."
Levykuvan kirjoittaminen Windows-käyttöjärjestelmissä
Windowsissa valmista työkalua levykuvien kirjoittamiseen ei ole.
1. Mene sivulle http://www.valo-cd.fi/lataa_infrarecorder ja lataa ohjelma InfraRecorder.
2. Asenna ohjelma ja käynnistä tietokoneesi uudestaan.
3. Laita tyhjä levy levyasemaan.
4. Käynnistä InfraRecorder ja valitse valikosta Toiminnot > Polta levykuva.
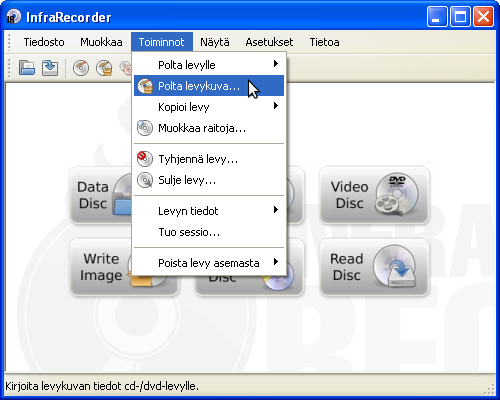
5. Etsi lataamasi Ubuntun levykuvatiedosto (esim. ubuntu-12.04-desktop-amd64.iso), valitse se ja paina OK.
6. Oletusvalinnat riittänevät, joten voit aloittaa levynpolton valitsemalla "OK".
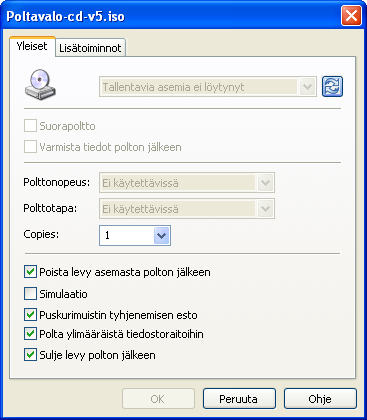
7. Levykuvan polttamisen jälkeen sinulla pitäisi olla toimiva Ubuntu-CD. Voit nyt käynnistää tietokoneesi tältä CD-levyltä ja siirtyä Asentaminen-sivulle.
