|
Size: 6963
Comment:
|
Size: 9226
Comment: asennusohjeen linkin päivitys
|
| Deletions are marked like this. | Additions are marked like this. |
| Line 1: | Line 1: |
| ||<tablestyle="padding:0px; margin:0em 0em 0em -1.5em;" rowstyle="padding:0px; margin:0px;" style="text-align:left; font-size:x-large; color:#5c2e00; padding:0px 0px 0px 0px; margin:0px;">'''USB-asennustikun luominen'''|| | ||<tablestyle="padding:0px; margin:0em 0em 0em -1.5em;" rowstyle="padding:0px; margin:0px;" style="text-align:left; font-size:x-large; color:#5c2e00; padding:0px 0px 0px 0px; margin:0px; line-height:1.30">'''USB-asennustikun luominen'''|| |
| Line 5: | Line 5: |
| Kun [[http://www.ubuntu-fi.org/lataa.html|lataat Ubuntun]], saat tietokoneellesi tiedoston, joka tulee vielä kirjoíttaa USB-tikulle tai CD-levylle tietokoneen käynnistämiseksi Ubuntun esittely- ja asennusohjelmaan. Tietokoneen USB-tikulta käynnistämisen jälkeen voidaan valita, tutustutaanko Ubuntuun vain tikulta vai suoritetaanko myös varsinainen asennus. | ||<style="font-size:medium; line-height:1.30">Kun [[https://www.ubuntu-fi.org/lataa-ubuntu/|lataat Ubuntun]], saat tietokoneellesi tiedoston, joka tulee vielä kirjoíttaa USB-tikulle (4GB tai suurempi) tai DVD-levylle tietokoneen käynnistämiseksi Ubuntun esittely- ja asennusohjelmaan.|| |
| Line 7: | Line 7: |
| Asennuslevynä käytettävän muistitikun tekemiseen on eri tapoja riippuen käyttämästäsi tietokoneesta. Ubuntun mukana tulee '''Käynnistyslevyn luonti''' -sovellus, ja Windowsilla voi käyttä '''Pen Drive Linux''' -sovellusta sekä Mac OS X:llä tai muilla järjestelmillä '''Unetbootin'''-sovellusta. | Asennuslevynä käytettävän muistitikun tekemiseen on eri tapoja riippuen käyttämästäsi tietokoneesta. Ubuntun mukana tulee '''Käynnistyslevyn luonti''' -sovellus, Windowsilla voi käyttää '''Rufus'''-sovellusta sekä Mac OS X:llä alempana linkattua ohjetta. |
| Line 9: | Line 9: |
| = Ubuntu = | = Windows = Aloita lataamalla [[https://rufus.akeo.ie/|Rufus]] sen kotisivuilta. Asenna se kaksoisnapsauttamalla lataamasi tiedostoa. Ubuntu-asennusmedian luot USB-tikustasi seuraavasti: * Avaa Rufus * Valitse Device (Laite) -pudotusvalikosta USB-tikkusi. * Napsauta kuvaketta kohdan '''Create a bootable disk using''' -kohdan vierestä ja etsi lataamasi Ubuntu-levykuvatiedosto. * Lopuksi valitse '''Start''' (”Käynnistä”) sekä suositeltu '''Write in ISO image mode''' ja '''OK'''. = Mac OS X = ''Lue [[http://www.ubuntu.com/download/desktop/create-a-usb-stick-on-mac-osx|englanninkielinen ohje]] Mac OS X:lle. Huom. Unetbootinin käyttö ei ole nykyään suositeltavaa. '' = Ubuntu, sama versio = ''Tämä ohje toimii, jos esimerkiksi teet Ubuntu 20.04 LTS -asennusmedian jo asennetulla Ubuntu 20.04 LTS -järjestelmällä. Katso alempaa ohje muihin.'' |
| Line 15: | Line 35: |
| Mikäli muistikkusi on liian täynnä voit napsauttaa '''Tyhjennä levy''' -painiketta, jolloin kaikki tiedostosi tikulla häviävät. | Mikäli muistikkusi on liian täynnä voit napsauttaa '''Tyhjennä levy''' -painiketta, jolloin kaikki tiedostosi tikulla häviävät. |
| Line 21: | Line 41: |
| = Windows = | ''Testaa kirjoitettua USB-tikkua kirjoittamisen jälkeen. Ongelmien yhteydessä voit tutustua tämän sivun Lisätietoa-osioon.'' |
| Line 23: | Line 43: |
| Aloita lataamalla [[http://www.pendrivelinux.com/universal-usb-installer-easy-as-1-2-3/|Pen Drive Linux]] sen kotisivuilta. Asenna se kaksoisnapsauttamalla lataamasi tiedostoa. | = Ubuntu, eri versio = |
| Line 25: | Line 45: |
| Ubuntu-asennusmedian luot USB-tikustasi seuraavasti: | Mikäli haluat esimerkiksi luoda Ubuntu 16.04 LTS -asennusmedian Ubuntu 14.04 LTS -järjestelmästä, käytä edistyneempää ”Levyt”-työkalua. ''Unity-valikko'' -> ''Levyt''. |
| Line 27: | Line 47: |
| * Avaa Pen Drive Linux * Valitse pudotusvalikosta esimerkiksi "Ubuntu 12.04 Desktop", vaihtaen vain mahdollisesti versionumeroa. |
'''Varoitus: ''Levyt''-työkalu mahdollistaa myös tietokoneen oman kiintolevyn muokkaamisen. Varmista aina kaikkia toimintoja tehdessäsi, että USB-asema on valittuna.''' |
| Line 31: | Line 49: |
| * Napsauta '''Browse...''' (”Selaa”) ja etsi lataamasi Ubuntu-levykuvatiedosto. | {{attachment:levyt1.png}} |
| Line 33: | Line 51: |
| * Lopuksi varmista että USB-tikku on valittuna kohdassa ”Select your USB Flash Drive” ja napsauta '''Create''' (”Luo”) valmistaaksesi USB-tikun Ubuntun asentamiseen. | 1. Valitse USB-asema. 1. Poista olemassa olevat osiot. Tämän jälkeen näkyy vain ”Vapaa tila”. Jos sitä ei näy, voit vielä käyttää ''Alusta''-toimintoa valikosta. 1. Palauta levykuva. Valitse kirjoitettava levykuva, kuten esimerkiksi latamaasi Ubuntu 16.04 LTS (''ubuntu-16.04-desktop-amd64.iso''). |
| Line 35: | Line 55: |
| = Mac OS X = | |
| Line 37: | Line 56: |
| Mac OS X:ään (ja myös muihin käyttöjärjestelmiin) voit ladata Unetbootinin sen [[http://unetbootin.sourceforge.net/|kotisivuilta]]. Aja Unetbootin kaksoisnapsauttamalla sen tiedostoa. | ##Mac OS X:ään (ja myös muihin käyttöjärjestelmiin) voit ladata Unetbootinin sen [[http://unetbootin.sourceforge.net/|kotisivuilta]]. Aja Unetbootin kaksoisnapsauttamalla sen tiedostoa. |
| Line 39: | Line 58: |
| Unetbootin osaa ladata itsekin levykuvan verkosta, mutta tässä ohjeessa oletetaan että olet ladannut levykuvan itse. Napsauta siis '''Levykuva'''-valinnan vieressä olevaa pallukkaa, ja sen jälkeen '''...'''-painiketta jonka kautta voit etsiä haluamasi levykuvan kiintolevyltäsi. | ##Unetbootin osaa ladata itsekin levykuvan verkosta, mutta tässä ohjeessa oletetaan että olet ladannut levykuvan itse. Napsauta siis '''Levykuva'''-valinnan vieressä olevaa pallukkaa, ja sen jälkeen '''...'''-painiketta jonka kautta voit etsiä haluamasi levykuvan kiintolevyltäsi. |
| Line 41: | Line 60: |
| Alhaalta tulee olla valittuna ''Tyyppi''-kohdasta ''USB-asema'' ja ''Asema''-kohdasta haluamasi muistitikku. Yhden kiintolevyn koneissa se on Linux-järjestelmissä usein ''/dev/sdb1'' tai esim. Windowsissa ''D:''. | ##Alhaalta tulee olla valittuna ''Tyyppi''-kohdasta ''USB-asema'' ja ''Asema''-kohdasta haluamasi muistitikku. Yhden kiintolevyn koneissa se on Linux-järjestelmissä usein ''/dev/sdb1'' tai esim. Windowsissa ''D:''. |
| Line 43: | Line 62: |
| Lopuksi napsauta '''OK''' aloittaaksesi tikun luomisen. Toimenpide kestää jonkin aikaa. Se voi näyttää pysähtyvän ''casper/filesystem.squashfs''-tiedoston kohdalle, mutta näin ei ole. Kyseinen tiedosto on vain melko iso ja siinä kestää pitemmän aikaa. Toimenpiteen loputtua tulee ilmoitus, josta klikataan joko ''Lopeta'' Unetbootinin sulkemiseksi tai ''Käynnistä uudelleen'' tietokoneen uudelleenkäynnistämiseksi. | ##Lopuksi napsauta '''OK''' aloittaaksesi tikun luomisen. Toimenpide kestää jonkin aikaa. Se voi näyttää pysähtyvän ''casper/filesystem.squashfs''-tiedoston kohdalle, mutta näin ei ole. Kyseinen tiedosto on vain melko iso ja siinä kestää pitemmän aikaa. Toimenpiteen loputtua tulee ilmoitus, josta klikataan joko ''Lopeta'' Unetbootinin sulkemiseksi tai ''Käynnistä uudelleen'' tietokoneen uudelleenkäynnistämiseksi. |
| Line 45: | Line 64: |
| = Tietokoneen käynnistäminen muistitikulta = | <<BR>> <<BR>> ||<tablestyle="font-size:medium;">'''USB-tikun valmistelun jälkeen siirry [[https://www.ubuntu-fi.org/ohjeet-ja-tuki/asentaminen/|asennusoppaaseen]]'''|| <<BR>> <<BR>> <<BR>> = Lisätietoa = ''' Tietokoneen käynnistäminen muistitikulta ''' |
| Line 52: | Line 80: |
| <<BR>> <<BR>> ||<tablestyle="font-size:medium;">'''USB-tikun valmistelun jälkeen siirry [[Asentaminen|asennusoppaaseen]]'''|| <<BR>> <<BR>> = Muita huomioita = |
''' Ongelmat kirjoitetuissa USB-tikuissa / Edistynyt tapaa kirjoittaa USB-tikku Ubuntussa ''' ''Käynnistyslevyn luonti'' -ohjelmassa oli aiemmin tunnettuja bugeja, mikäli yritettiin luoda eri version Ubuntu-USB-tikkua kuin käynnissä oleva Ubuntu-järjestelmä. Täten ennen [[https://bugs.launchpad.net/ubuntu/+source/usb-creator/+bug/1360823|bugikorjausta]] Ubuntu 14.04 LTS -USB-tikun luonti Ubuntu 14.10:stä ei toiminut. Bugikorjauksen jälkeen tämäkin toimii jälleen. Aiemmin on esitetty ratkaisuna dd-komentorivikomennon käyttöä. Esimerkki: dd if=ubuntu-14.04.1-desktop-amd64.iso of=/dev/sdb. ''Pelkkä dd-komento ei kuitenkaan toimi nykyään, joten nämä ohjeet ovat vääriä. Myöskään unetbootinin käyttö Ubuntussa ei ole suositeltavaa'' ''' USB-tikun tyyppi Käynnistyslevyn luonti -sovellukselle ''' Teknisenä huomautuksena: jotta tyhjentäminen ja tikun käyttö onnistuisi, USB-tikun tulee olla ns. tavallinen. Tämä tarkoittaa fat32-tiedostojärjestelmää, osiotaulua ja yhtä osiota. |
| Line 68: | Line 100: |
| * [[https://help.ubuntu.com/community/Installation/FromUSBStick|Laajempi ohje Ubuntulle]] | |
| Line 70: | Line 103: |
''Huom: Unetbootinin käyttö ei ole suositeltavaa, käytä Käynnistyslevyn luontia'' |
USB-asennustikun luominen |
Sisällysluettelo |
Kun lataat Ubuntun, saat tietokoneellesi tiedoston, joka tulee vielä kirjoíttaa USB-tikulle (4GB tai suurempi) tai DVD-levylle tietokoneen käynnistämiseksi Ubuntun esittely- ja asennusohjelmaan. |
Asennuslevynä käytettävän muistitikun tekemiseen on eri tapoja riippuen käyttämästäsi tietokoneesta. Ubuntun mukana tulee Käynnistyslevyn luonti -sovellus, Windowsilla voi käyttää Rufus-sovellusta sekä Mac OS X:llä alempana linkattua ohjetta.
Windows
Aloita lataamalla Rufus sen kotisivuilta. Asenna se kaksoisnapsauttamalla lataamasi tiedostoa.
Ubuntu-asennusmedian luot USB-tikustasi seuraavasti:
- Avaa Rufus
- Valitse Device (Laite) -pudotusvalikosta USB-tikkusi.
Napsauta kuvaketta kohdan Create a bootable disk using -kohdan vierestä ja etsi lataamasi Ubuntu-levykuvatiedosto.
Lopuksi valitse Start (”Käynnistä”) sekä suositeltu Write in ISO image mode ja OK.
Mac OS X
Lue englanninkielinen ohje Mac OS X:lle. Huom. Unetbootinin käyttö ei ole nykyään suositeltavaa.
Ubuntu, sama versio
Tämä ohje toimii, jos esimerkiksi teet Ubuntu 20.04 LTS -asennusmedian jo asennetulla Ubuntu 20.04 LTS -järjestelmällä. Katso alempaa ohje muihin.
Käynnistä joko asennettu Ubuntu tai vaihtoehtoisesti Ubuntun asennuslevy kokeilutilaan. Avaa Unity-valikko → Käynnistyslevyn luonti.
Valitse Lähdelevykuva-kohdasta lataamasi, kiintolevyltä löytyvä .iso-tiedostopäätteinen levykuva. Mikäli levykuva ei suoraan näy valittavana, napsauta Muu...-painiketta ja etsi haluamasi levykuva. Käytettävä levy -kohdassa valitse haluamasi USB-muistitikku.
Mikäli muistikkusi on liian täynnä voit napsauttaa Tyhjennä levy -painiketta, jolloin kaikki tiedostosi tikulla häviävät.
Alimpana on mahdollisuus valita tallennetaanko tikkua käytettäessä tehdyt asetukset ja tiedostot vai toimiiko tikku kuten normaali asennuslevy. Mikäli olet tekemässä tikkua vain asentamista varten kannattanee valita Hylätään sammutettaessa, ellet tallenna niitä muualle. Tämä nopeuttaa tikun valmistamista.
Lopuksi valitaan Luo käynnistyslevy. Toimenpide kestää jonkin aikaa, minkä jälkeen tulee ilmoitus että asennus on valmis ja tikku on valmis käytettäväksi. Tällöin täytyy vielä napsauttaa Lopeta.
Testaa kirjoitettua USB-tikkua kirjoittamisen jälkeen. Ongelmien yhteydessä voit tutustua tämän sivun Lisätietoa-osioon.
Ubuntu, eri versio
Mikäli haluat esimerkiksi luoda Ubuntu 16.04 LTS -asennusmedian Ubuntu 14.04 LTS -järjestelmästä, käytä edistyneempää ”Levyt”-työkalua. Unity-valikko -> Levyt.
Varoitus: Levyt-työkalu mahdollistaa myös tietokoneen oman kiintolevyn muokkaamisen. Varmista aina kaikkia toimintoja tehdessäsi, että USB-asema on valittuna.
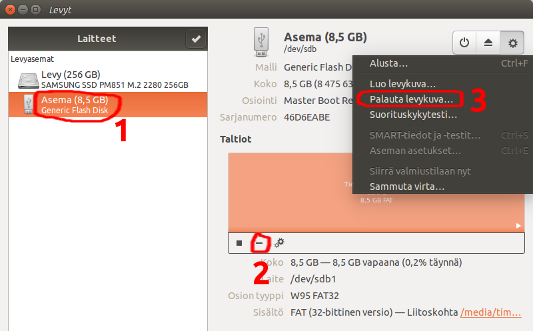
- Valitse USB-asema.
Poista olemassa olevat osiot. Tämän jälkeen näkyy vain ”Vapaa tila”. Jos sitä ei näy, voit vielä käyttää Alusta-toimintoa valikosta.
Palauta levykuva. Valitse kirjoitettava levykuva, kuten esimerkiksi latamaasi Ubuntu 16.04 LTS (ubuntu-16.04-desktop-amd64.iso).
USB-tikun valmistelun jälkeen siirry asennusoppaaseen |
Lisätietoa
Tietokoneen käynnistäminen muistitikulta
Jotta tietokone saataisiin käynnistettyä muistitikulta, sen täytyy olla määritelty käynnistettäväksi levyksi tietokoneen järjestelmäasetuksissa. Tässä hommassa tietokoneen tai sen emolevyn ohjekirja on hyödyllinen. Mikäli ohjekirjaa ei ole tai siinä ei kerrota tästä aiheesta, voit kokeilla soveltaa seuraavaa ohjetta.
Tietokoneen käynnistäminen USB-tikulta vaatii usein jonkin tietyn näppäimen painamista heti tietokoneen virtojen kytkemisen jälkeen. Mm. Toshiba ja Lenovo-laitteilla näppäin on usein F12, Apple-laitteilla C-kirjain, osalla Asus-laitteista Tab (sarkainnäppäin) ja joillain muilla laitteilla esim. Del, Esc, tai F2. Yleensä tämä näppäin myös vilahtaa tietokoneen ensimmäisessä näkyvässä logokuvassa pikaisesti.
Mikäli valintaa käynnistää USB-tikulta ei suoraan näy löydettyäsi toimivan näppäimen, koneen EFI/BIOS-asetuksissa asetuksista on etsittävä Boot-kohta josta valitaan käynnistysjärjestykseen (Boot order) ensimmäiseksi USB-muistitikku. Monesti tikku ilmestyy kiintolevyjen (Hard Disk Drives) kohdalle, jolloin se täytyy asettaa niistä ensimmäiseksi. Lopuksi siirrytään Exit-kohtaan ja valitaan lopetus ja muutosten tallentaminen (Exit and Save changes). Tällöin tietokone käynnistyy uudelleen ja sen pitäisi käynnistyä muistitikulta.
Ongelmat kirjoitetuissa USB-tikuissa / Edistynyt tapaa kirjoittaa USB-tikku Ubuntussa
Käynnistyslevyn luonti -ohjelmassa oli aiemmin tunnettuja bugeja, mikäli yritettiin luoda eri version Ubuntu-USB-tikkua kuin käynnissä oleva Ubuntu-järjestelmä. Täten ennen bugikorjausta Ubuntu 14.04 LTS -USB-tikun luonti Ubuntu 14.10:stä ei toiminut. Bugikorjauksen jälkeen tämäkin toimii jälleen.
Aiemmin on esitetty ratkaisuna dd-komentorivikomennon käyttöä. Esimerkki: dd if=ubuntu-14.04.1-desktop-amd64.iso of=/dev/sdb. Pelkkä dd-komento ei kuitenkaan toimi nykyään, joten nämä ohjeet ovat vääriä. Myöskään unetbootinin käyttö Ubuntussa ei ole suositeltavaa
USB-tikun tyyppi Käynnistyslevyn luonti -sovellukselle
Teknisenä huomautuksena: jotta tyhjentäminen ja tikun käyttö onnistuisi, USB-tikun tulee olla ns. tavallinen. Tämä tarkoittaa fat32-tiedostojärjestelmää, osiotaulua ja yhtä osiota.
Englanninkieliset oheet kuvien kera
Jos haluat opastusta kuvien kera tai vain lukea lisää USB-asennustikun luomisesta, voit lukea seuraavien linkkien takana olevia ohjeita. Windows-ohjeessa käytetään vaihtoehtoista Pendrive Linux -ohjelmaa tikun luomiseen, ja Mac OS -ohjeessa ohjeistetaan käyttämään järjestelmän omia, alemman tason toimintoja.
Kotisivuilta ladatun Unetbootinin käyttö Ubuntussa
Huom: Unetbootinin käyttö ei ole suositeltavaa, käytä Käynnistyslevyn luontia
Ubuntussa Unetbootin on saatavissa pakettivarastoista, joten voit asentaa sen http://fi.wikibooks.org/wiki/Ubuntu_tutuksi/Ohjelmien_asentaminen_ja_pakettivarastot pakettienhallinnalla.
Mikäli kuitenkin latasit Unetbootinin Linux-version sen kotisivuilta paketinhallinnan sijaan, täytyy sille asettaa suoritusbitti, jotta se voidaan ajaa. Ubuntussa se voidaan tehdä seuraavasti, klikkaa ladattua tiedostoa oikealla hiiren napilla ja valitse Ominaisuudet. Valitse Oikeudet-välilehti ja merkitse kohta Salli tiedoston suoritus ohjelmana. Lopuksi klikkaa Sulje-painiketta.
