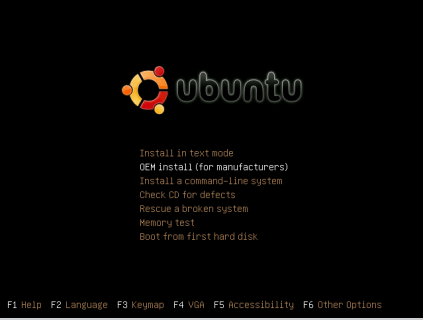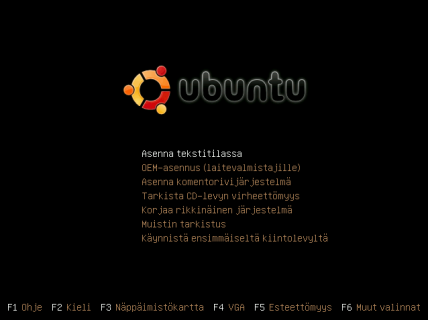Tälle sivulle tullaan esittelemään Ubuntu 7.10 Alternate -asennus.
- Muutokset tähän
- 12.02.2008 Oppaan teko aloitettu.
- 13.02.2008 Ensimmäinen versio valmis.
- Asennus Alternate -levyllä on lähes tulkoon samalainen, kuin graafinen asennus. Suurimman eron huomaa siinä, että alternate asennus on tekstipohjainen. Tämä ei kuitenkaan tarkoita sitä, että joutuisit kääntämään itse kerneliä tai tekemään mitään muutakaan maagista graafiseen verrattuna. Ainut hankala kohta saattaa olla osiointi, jos siihen ei ole tutustunut aikaisemmin. Alustavassa versiossa osiointiin ei ole kiinnitetty kovinkaan erityistä huomiota, mutta asia korjataan jossain vaiheessa kattavammaksi.
Asennuksen eteneminen kuvasarjana
Esimerkkiasennus suoritetaan koneella, joka on yhteydessä Internetiin. Verkkoasetukset tullaan hakemaan DHCP:tä käyttäen.
Asennusohjelman valikoissa liikutaan nuolinäppäimillä. Tabulaattoria (caps lockin yläpuolella) tarvitaan kun halutaan vaihtaa valitsimen paikkaan. Valinnat suoritetaan välilyönnillä tai Enterillä.
1) Valitaan ensin Language valikko painamalla F2. Valitse sieltä Suomi. |
|
2) Alkuvalikon pitäisi nyt näyttää tältä. Valitaan "Asenna tekstitilassa". Valittavana on myös esimerkiksi pelkkä komentorivijärjestelmä, joka ei asenna laisinkaan graafista tilaa. |
|
3) Asennusohjelma käynnistyy. Ensimmäiseksi tutkitaan hieman koneesi kokoonpanoa, jonka jälkeen asennuslevyltä haetaan tietoja. Seuraavat kolme kuvaa saattavat mennä ruudullasi melko nopeasti ohi. |
|
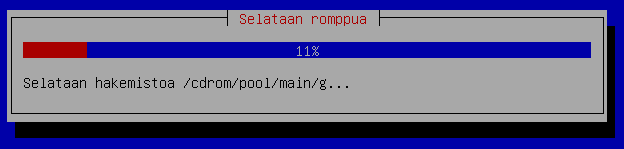
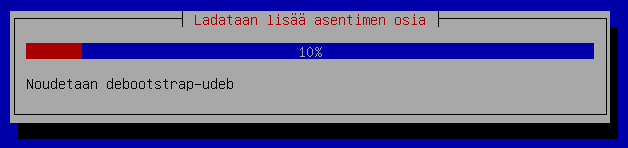
Tämän jälkeen asennusohjelma koittaa tehdä nettiasetukset. Ensimmäiseksi yritetään tunnistaa verkkokorttisi(alla oleva kuva), jonka jälkeen haetaan tarvittavat tiedot DHCP:llä. Sinun ei tarvitse tietää mitä DHCP tarkoittaa, mitä luultavammin sinulla on se jo käytössäsi. Jos verkkolaitteistosi tunnistetaan, MUTTA asetuksia ei pystytä tekemään välittömästi, voit valita että ne tehdään asennuksen jälkeen.
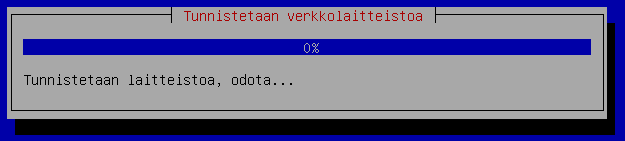
Jos koneesi verkkokorttia ei tunnistettu, ilmestyy näytölle tälläinen punapohjainen ruutu. 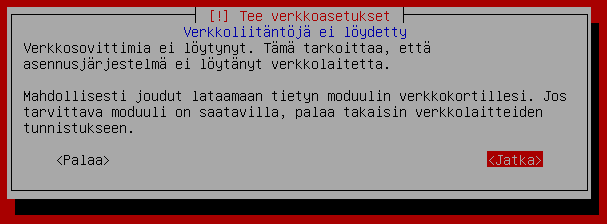 Voit valita tässä kohtaa Jatka. Vaikka verkkolaitteita ei tunnistettaisikaan tässä vaiheessa, on asennus mahdollista suorittaa loppuun aivan normaalisti. Verkkoasetukset voidaan tehdä myöhemmin kuntoon, kun järjestelmä on asennettu.
Voit valita tässä kohtaa Jatka. Vaikka verkkolaitteita ei tunnistettaisikaan tässä vaiheessa, on asennus mahdollista suorittaa loppuun aivan normaalisti. Verkkoasetukset voidaan tehdä myöhemmin kuntoon, kun järjestelmä on asennettu.
Seuraava kuva tulee joka tapauksessa, oli sinulla verkkoasetukset kunnossa, tai sitten ei. Tässä kohtaa valitaan koneellesi nimi. Kuten ohje sanoo, voit itse valita koneellesi nimen. Sen ei ole pakko olla sama kuin kuvassa. Toiset nimeää koneensa numerojärjestyksessä esim. Kone1, Kone2, toiset taas esim Kannettava tai pöytäkone. Kun olet kirjoittanut koneesi nimen, paina Enteriä.
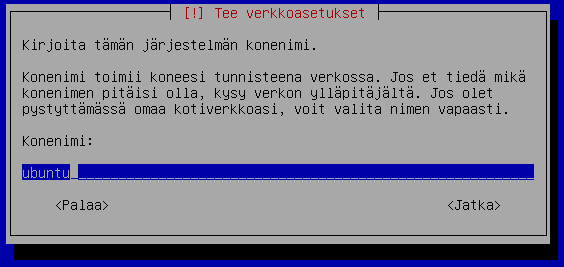
Seuraavat kaksi kohtaa saattavat taas vain välähtää ruudullasi. Ensin asennusohjelma tutkii kovalevyjäsi, jonka jälkeen käynnistetään osiointisovellus.
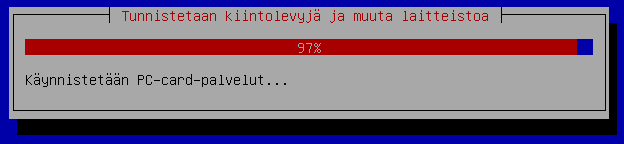
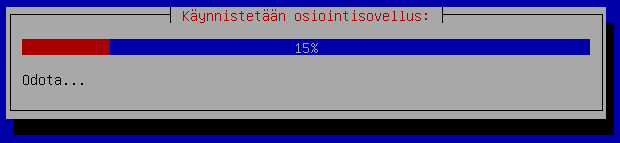
Osiointi on asennuksen hankalin toimenpide. Jos mahdollista, kysy sellaista henkilö osioimaan kovalevysi, joka on sen joskus aikaisemminkin tehnyt. Tässä esimerkissä asennamme Ubuntua sellaiseen koneeseen, jossa on vain yksi kovalevy. Kyseinen levy tullaan tyhjentämään kokonaan ja asentamaan Ubuntu tyhjälle levylle. Jossain vaiheessa lisätään tarkemmat ohjeet osioinnille ja esimerkiksi ohjeet sille miten osiointi kannattaa tehdä jos koneessa on jo esim. Windows XP.
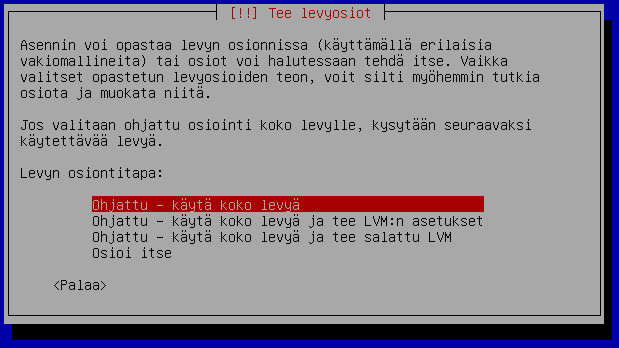
Tässä kohtaa valitsemme ylimmäisen vaihtoehdon, eli "Ohjattu - käytä koko levyä".

Huomaa varoitusteksti! Ruudulla näytetään kaikki kovalavyt joihin voidaan tehdä muutoksia. Tässä esimerkissä on vain yksi 5.3 gigan kokoinen levy, joka tullaan tyhjentämään kokonaan. Valitse levy, jonka haluat tyhjentää ja paina Enter.
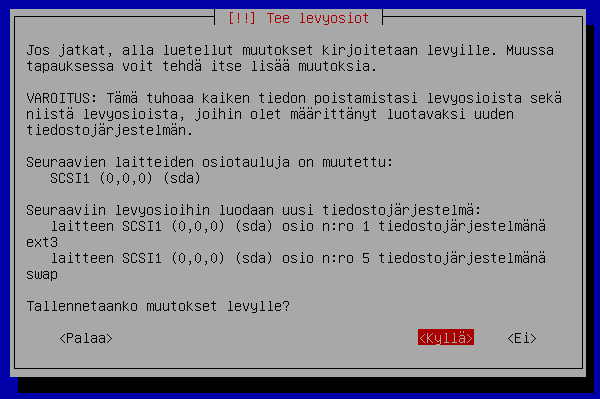
Osiointisovellus tekee nyt levylle yhden ext3 tiedostojärjestelmän omaavan osion ja yhden swap osion. Valitse Kyllä. Tiedostojärjestelmistä voit lukea lisää esimerkiksi Internetin ihmeellisestä maailmasta.
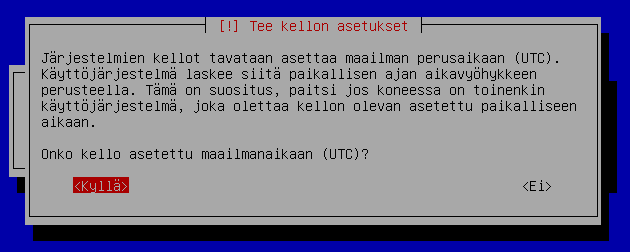
Tähän kysymykseen voit vastata oman mielesi mukaan. Kun järjestelmäsi on asennettu voit tarkastaa onko kello oikeassa ajassa. Jos ei ole, se on helppo muuttaa oikeaksi.
Seuraavaksi luodaan koneelle pääkäyttäjä. Ruudulla esitetään muutama kysymys. Vastaa niihin mielesi mukaan. 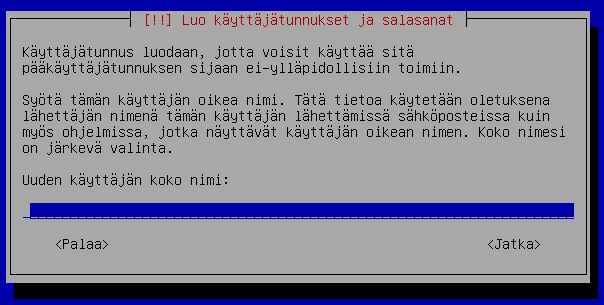
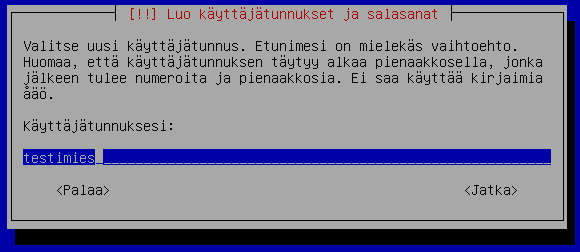
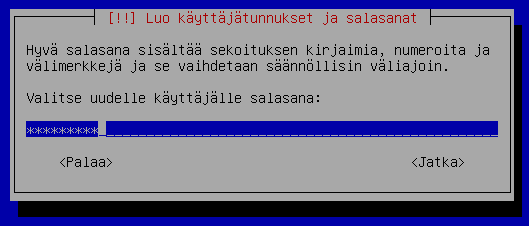
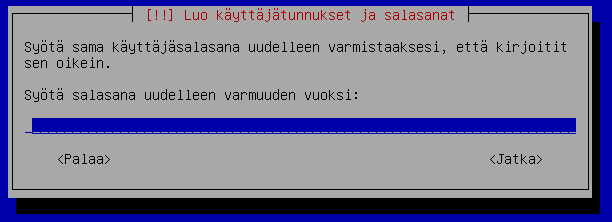
Kun tarpeelliset käyttäjätiedot on annettu, asennetaan peruskokoonpano.
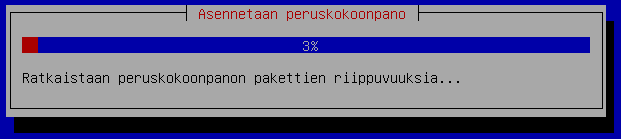
Kun tarvittavat osat on asennettu, muuttuu teksti yllättäen brittipuheeksi. Tämä johtuu siitä että asennuslevylle ei ole mahdollista tallentaa kaikkien kielien kielipaketteja tilanpuutteen vuoksi. Yllättäen suomen kieli on jätetty pois.
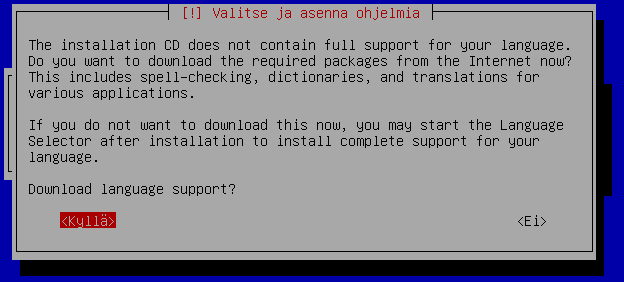
Tässä vaiheessa valitse Kyllä JOS sait nettiasetukset tehtyä normaalisti asennuksen alkuvaiheessa. Asennusohjelma lataa kielipaketit Internetistä välittömästi. Muussa tapauksessa valitse Ei. Kun asennus on suoritettu loppuun ja nettiasetukset on tehty, voidaan käyttökieleksi myöhemmin valita Suomi.
Tässä vaiheessa asennus on jo loppupuolella. Vielä tarvitsee tehdä graafiselle tilalle muutama asetus kuntoon, jotta uusi järjestelmä saadaan käynnistettyä. Valitse mitä resoluutioita haluat käyttää. Ei kannata turhaan valita sellaisia resoluutioita, joita näyttösi/näytönohjaimesi ei tue. Esimerkissä on valittu kolme alinta resoluutioita. Valinta tehdään Välilyönti -näppäimellä. Tabulaattorilla(caps lockin yläpuolella) päästään Jatka painikkeelle, joka puolestaan valitaan Enterillä.
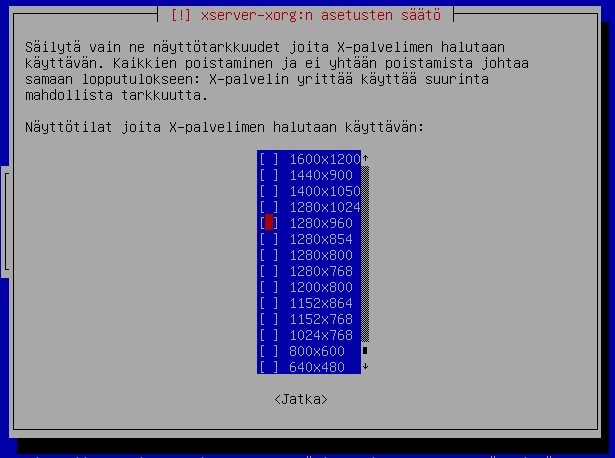
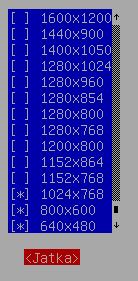
Jäljellä on enään yksi ruutu. Poista asennusmediat asemista ja käynnistä kone uudelleen valitsemalla Jatka.

Tästä on hyvä jatkaa Ubuntu Tutuksi-wikikirjaan, jossa kerrotaan tarkemmin Ubuntun ohjelmista ja toiminnasta.