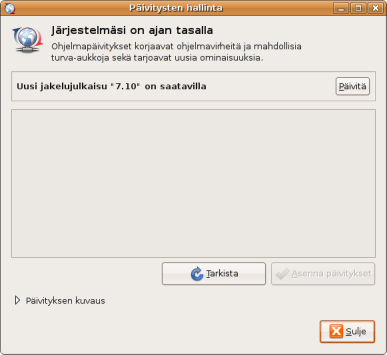|
Size: 4497
Comment:
|
Size: 10786
Comment: CSS-muokkaus
|
| Deletions are marked like this. | Additions are marked like this. |
| Line 1: | Line 1: |
| = Päivittäminen = == Ubuntu 6.10 -> Ubuntu 7.04 == ||<tablestyle="float: right;"rowstyle="border: 0px none ;"style="border: 0px none ;">attachment:Päivitysten%20hallinta.png || HUOM! Nämä ohjeet ovat vain Ubuntun versio 6.10 käyttäjille. Ubuntu 6.06 LTS ("Dapper Drake") täytyy ensiksi päivittää versioon 6.10 - mutta muista että 6.06:n pitkäaikainen tuki (LTS) jatkuu vielä muutaman vuoden eli tarvetta päivittämiselle ei pitäisi olla. 6.06-käyttäjille ei myöskään oletuksena näytetä mahdollisuutta päivittää, ennen seuraavaa LTS-julkaisua. |
||<tablestyle="padding:0px; margin:0em 0em 0em -1.5em;" rowstyle="padding:0px; margin:0px;" style="text-align:left; font-size:x-large; color:#5c2e00; padding:0px 0px 0px 0px; margin:0px;">'''Päivittäminen'''|| |
| Line 6: | Line 3: |
| === Ubuntu === | ||<tablestyle="float:right;font-size: 0.9em; width:40%; background:#efefef; margin: 0 0 1em 1em;" style="padding:0.5em;border: solid 1px black;">'''Sisällysluettelo'''<<BR>><<TableOfContents(3)>>|| Koko Ubuntun päivittämistä uudempaan tarjotaan Päivitysten hallinta -ohjelman kautta automaattisesti, kun päivitys on saatavilla. '''Pitkäaikaisen tuen Ubuntu-julkaisut (”LTS”)''': Aiemmasta LTS-versiosta uudempaan päivittäminen onnistuu seuraavien versioiden välillä: * Ubuntu 12.04 LTS → Ubuntu 14.04 LTS ''Päivitystä aletaan tarjota käyttäjille 14.04.1-julkaisun yhteydessä heinäkuussa 2014'' * Ubuntu 10.04 LTS → Ubuntu 12.04 LTS Pitkäaikaisten julkaisujen (”LTS”) tuki jatkuu viisi vuotta, joten niissä pysymällä koko Ubuntu tulee päivittää seuraavaan julkaisuun vain 2-5 vuoden välein. '''Puolivuosittaiset Ubuntu-julkaisut''', esimerkiksi: * (Ubuntu 14.04 LTS → Ubuntu 14.10, jos haluaa) * Ubuntu 13.10 -> Ubuntu 14.04 LTS * Ubuntu 13.04 → Ubuntu 13.10 Puolivuosittaisia julkaisuja tuetaan tietoturvapäivityksin vain 9kk (12.10 viimeinen jolla 18kk), joten käytännössä niistä päivitetään seuraavaan reilun puolen vuoden välein. Jos versio johon päivitetään on pitkäaikaisesti tuettu, siinä voidaan jatkossa myös pysyä. Ennen päivitystä vilkaise tunnetut ongelmat julkaisumuistioista: [[https://wiki.ubuntu.com/TrustyTahr/ReleaseNotes/fi|14.04 LTS]], [[https://wiki.ubuntu.com/PrecisePangolin/ReleaseNotes/fi|12.04 LTS]]. == Ubuntu == ||<tablestyle="float: right;"rowstyle="border: 0px none ;"style="border: 0px none ;">{{attachment:Päivitysten hallinta.png|Päivitysten hallinta|width=310}} || |
| Line 9: | Line 30: |
| . '''''Järjestelmä->Ylläpito->Päivitysten hallinta''''' Päivitysohjelma ilmoittaa automaattisesti uudesta jakeluversiosta. Viereisessä kuvassa on esimerkkinä, miten ensi lokakuussa tullaan ilmoittamaan Ubuntu 7.10:n julkaisusta nykyisen 7.04:n käyttäjille. |
. '''''Unity-valikko → Päivitysten hallinta''''' |
| Line 12: | Line 32: |
| === Kubuntu === Päivittäminen Edgystä (6.10) Feistyyn (7.04) tapahtuu uudella päivitystyökalulla näin: |
Päivitysohjelma ilmoittaa aikanaan automaattisesti uudesta jakeluversiosta, paitsi päivitettäessä LTS-versiosta tavalliseen jakeluversioon. Viereisessä kuvassa on esimerkkinä, miten Ubuntu 7.10:n julkaisusta ilmoitettiin 7.04:n käyttäjille. Uudemmissa versioissa ikkuna on samanlainen. [[http://wiki.ubuntu-fi.org/Paivittaminen#head-ae19b19b232bf0fe662874977d920bb34a385967|Ongelmanratkaisuohjeita]]. |
| Line 15: | Line 34: |
| 1. Avaa Adept: K-valikko -> Järjestelmä -> Adeptin hallinta (KMenu -> System -> Adept Manager). 1. Valitse valikosta Adept -> Ohjelmavarastojen hallinta (Manage Repositories) ja aktivoi 'edgy-updates' 1. Jos olet asentanut KDE 3.5.6 -pakettivaraston, lisää myös deb http://kubuntu.org/packages/kde-356-pre-feisty-upgrade/ edgy main 1. Paina OK ja palaa Adeptin aloitusnäyttöön. 1. Jos järjestelmäsi on ajan tasalla, päivitystyökalu latautuu painamalla 'Täysi päivitys'. Muussa tapauksessa I. Paina 'Täysi päivitys' I. Paina 'Toteuta muutokset' I. Kun uudet paketit ovat asennettu, sulje Adept (Adept -> Lopeta) I. Toista vaiheet 1-5 |
Jos haluat päivittää pitkäaikaisesti tuetusta Ubuntu-versiosta (”LTS”) tavalliseen Ubuntu-versioon, tulee päivitystiheys vaihtaa Ohjelmalähteet-asetuksista: '''''Unity-valikko → Ohjelmalähteet → Päivitykset'''''. Vaihda ''Julkaisupäivitys''-kohtaan ''Tavalliset julkaisut''. Lopuksi napsauta Sulje ja hyväksy ohjelmalähteiden lataus uudelleen. Tämän jälkeen Ubuntu ilmoittaa automaattisesti myös tavallisista julkaisuista. Huomaa, että pitkän tuen julkaisuissa pysyminen on usein järkevää ja helpompaa! |
| Line 25: | Line 36: |
| Alkuperäiset englanninkieliset ohjeet: http://www.ubuntu.com/getubuntu/upgrading | Englanninkieliset ohjeet: http://www.ubuntu.com/getubuntu/upgrading |
| Line 27: | Line 38: |
| === Palvelinasennus / ilman graafista tilaa === Jos koneessasi ei ole *buntu-desktop -paketti asennettuna (esim. serverikäytössä oleva tai käytät openboxia tms vaihtoehtoista ikkunamanageria), onnistuu päivitys täältä löytyvin ohjein: http://forum.ubuntu-fi.org/index.php?topic=9094.msg69375#msg69375 |
== Kubuntu == |
| Line 30: | Line 40: |
| === Käsin päivittäminen === Jos jostain syystä haluat tehdä päivityksen käsin, tai törmäät ongelmiin, allaolevista ohjeista voi olla apua. |
Suositelluin tapa päivittää Kubuntu on Adept-päivitysohjelmalla Paina Alt+F2. Kirjoita aukeavaan ikkunaan '''''update-notifier-kde -u"''''' ja napsauta suorita/ok/tms. Myös pitämällä tavalliset päivitykset ajan tasalla ilmoittaa Adept aikanaan päivityksestä ja opastaa päivityksen loppuun. [[http://wiki.ubuntu-fi.org/Paivittaminen#head-9bc34b2fed4c0c1ccb96488fa9ac062599f4dd0e|Ongelmanratkaisuohjeita]]. Englanninkieliset Kubuntun päivitysohjeet löytyvät [[https://help.ubuntu.com/community/KarmicUpgrades/Kubuntu|Ubuntun yhteisön ohjeista]]. == Palvelinasennuksen päivittäminen == Jos järjestelmässä ei ole asennettuna yksikään *buntu-desktop-paketti, eli kone on palvelinkäytössä tai käytössä on jokin vaihtoehtoinen työpöytäympäristö tai ikkunanhallinta, onnistuu päivitys näin: 1. Asenna update-manager-core komennolla {{{ sudo aptitude install update-manager-core }}} 1. Aja päivitystyökalu komennolla {{{ sudo do-release-upgrade }}} 1. Seuraa näyttöön tulevia ohjeita [[http://wiki.ubuntu-fi.org/Paivittaminen#head-9bc34b2fed4c0c1ccb96488fa9ac062599f4dd0e|Ongelmanratkaisuohjeita]] == LTS-versioiden päivittyvä laitetuki == ''Huom: LTS-päivitysversiot, kuten esimerkiksi 12.04.2 LTS, tarkoittavat vain uutta asennuslevyä. Tällaisen päivitysversion ilmestyessä käyttäjän ei tarvitse tehdä mitään, sillä asennuslevyille sisältyvät päivitykset ohjelmiin tulevat tavallisten päivitysten mukana jo Ubuntun asentaneille. Ubuntu 12.04 LTS:ssä on uutuutena myös päivittyvä laitetuki uudempien asennusmedioiden (12.04.2 ja uudemmat) käyttäjille, mutta aiemmin Ubuntun asentaneet eivät oletuksena siihen siirry. Uutta laitetukea tarvitaan pääasiassa asennettaessa Ubuntua tietokoneille, joita ei ollut vielä kaupoissa alkuperäisen Ubuntu-version ilmestyessä. Myös alkuperäisen Ubuntu-version käyttäjät voivat halutessaan valita päivityspolun, katso lisätietoja alempaa.'' ''Huom! AMD on lopettanut uudempien Linux-ytimien tuen HD 2000 - HD 4000 -sarjan korteilta suljetuissa ajureissaan. Tuki on siirtynyt avoimiin ajureihin, joihin siirryt jos päivität 12.04.2:een tai uudempaan. Avoimet ajurit eivät ole välttämättä aivan yhtä nopeita joissain peleissä mutta saattavat toimia keskimäärin paremmin.'' ''Huom! Ohje on epävirallinen, mutta toimivaksi havaittu.'' 12.04.2 LTS:stä alkaen asennusmedioilla on käytössä aina tuorein laitetuki. Aiemmilta LTS-asennusmedioilta asentaneet pysyvät kuitenkin alkuperäisen laitetuen käyttäjinä, mikäli eivät toisin valitse. Tuoreempi laitetuki vastaa uusimman Ubuntun puolivuosittaisjulkaisun laitetukea Linux-ytimen ja avoimien näytönohjainajureiden - X.org ja Mesa3D - osalta. NVIDIA- ja AMD-valmistajien suljetut ajurit näytönohjaimille päivittyvät näistä riippumatta Laiteajurit-työkalun kautta. Alla Ubuntu Suomen ohje laitetuen päivittämiseen komentoriviltä (Unity-valikko -> Pääte). Tarkista komennon syöttämisen jälkeen, ennen päivityksen aloittamista, ehdotettujen toimenpiteiden luettelo. Eritoten se, ettei mitään tärkeitä paketteja ehdoteta poistettavaksi, joita ei korvata alempana tulosteessa vastaavalla toisella paketilla. '''Ubuntu 12.04.4 LTS:n laitetuen asentaminen''' (vastaa Ubuntu 13.10:n laitetukea) {{{ sudo apt-get install linux-generic-lts-saucy-eol-upgrade xserver-xorg-lts-saucy libgl1-mesa-dri-lts-saucy libegl1-mesa-drivers-lts-saucy libgl1-mesa-glx-lts-saucy:i386 }}} '''Ubuntu 12.04.3 LTS:n laitetuen asentaminen''' (vastaa Ubuntu 13.04:n laitetukea) {{{ sudo apt-get install linux-generic-lts-raring xserver-xorg-lts-raring libgl1-mesa-dri-lts-raring libegl1-mesa-drivers-lts-raring libgl1-mesa-glx-lts-raring:i386 }}} '''Ubuntu 12.04.2 LTS:n laitetuen asentaminen''' (vastaa Ubuntu 12.10:n laitetukea) {{{ sudo apt-get install linux-generic-lts-quantal xserver-xorg-lts-quantal libgl1-mesa-dri-lts-quantal libegl1-mesa-drivers-lts-quantal libgl1-mesa-glx-lts-quantal:i386 }}} == Päivittäminen CD- tai DVD-levyn avulla == Näillä ohjeilla voit päivittää koneen, jossa ei ole verkkoyhteyttä. 1. [[http://www.ubuntu-fi.org/lataa.html|Lataa ja kirjoita]] '''alternate-CD''' ("tekstipohjainen asennus") tai '''DVD-asennuslevy''', muista oikea versio: 32/64-bit, ubuntu/kubuntu/xubuntu jne. 1. Laita levy CD/DVD-asemaan 1. Esiin tulee dialogi jossa tarjotaan päivitystä CD/DVD-levyltä 1. Seuraa ruutuun tulevia ohjeita Jos jostain syystä tätä ei tarjota, voit ajaa päivitystyökalun myös käsin ajamalla Päätteestä tai Konsolesta komennon {{{ sudo /cdrom/cdromupgrade }}} == Ongelmanratkaisu == Jos jostain syystä haluat tehdä päivityksen käsin, tai törmäät ongelmiin, alla olevista ohjeista voi olla apua. |
| Line 34: | Line 109: |
| . {{{ sudo cp /etc/X11/xorg.conf /etc/X11/xorg.conf_pre_feisty }}} . Varmuuskopioi toki myös muut tärkeät tiedostosi!!! I. Wiralliset päivitysohjeet lontooksi: https://help.ubuntu.com/community/FeistyUpgrades ja https://help.ubuntu.com/community/FeistyUpgradesManual |
.{{{ sudo cp /etc/X11/xorg.conf /etc/X11/xorg.conf_paivamaara }}} . Varmuuskopioi toki myös muut tärkeät tiedostosi! I. Viralliset päivitysohjeet englanniksi sivun alalaidasta. |
| Line 40: | Line 115: |
| I. Jos ongelmat iskevät, käynnistä Ubuntusi recovery modeen (käynnistyksessä valikosta tai jos valikkoa ei näy niin paina ESC kun sitä pyydetään ja valitse sieltä) i. Varmista että käytössäsi on Feistyn pakettivarasto (eli että /etc/apt/sources.list - tiedostossa ei lue missään edgy). sources.list Ubuntu tutuksi -wikikirjassa: http://fi.wikibooks.org/wiki/Ubuntu_tutuksi/Ohjelmien_asentaminen_ja_pakettivarastot#sources.list_-_tiedosto_.28K.2FX.29Ubuntu_Feistylle_.287.04.29 |
I. Jos ongelmia ilmenee, käynnistä Ubuntu recovery modeen ja valitse vielä root shell (käynnistyksessä valikosta tai jos valikkoa ei näy niin paina ESC kun sitä pyydetään ja valitse sieltä) '''Muista, että jos recovery modessa ei tarvitse sudo:a, joten jos ajat näitä komentoja muussa tilassa laita alkuun "sudo" (ilman lainausmerkkejä).''' i. Varmista että käytössäsi on oikean Ubuntu-version pakettivarastolistaus (eli tiedosto /etc/apt/sources.list on ajan tasalla. Nouda oikea versio Wikikirjasta: http://fi.wikibooks.org/wiki/Ubuntu_tutuksi/Ohjelmien_asentaminen_ja_pakettivarastot#Ohjelmavarastojen_lis.C3.A4.C3.A4minen_muokkaamalla_sources.list_-tiedostoa |
| Line 43: | Line 118: |
| sudo apt-get update }}} | aptitude update }}} |
| Line 45: | Line 120: |
| sudo apt-get -f install }}} | aptitude -f install }}} |
| Line 47: | Line 122: |
| sudo dpkg --configure -a }}} | dpkg --configure -a }}} |
| Line 49: | Line 124: |
| sudo apt-get dist-upgrade }}} i. Ja toista kohtia iii - v kunnes v menee läpi ilman virheilmoituksia tai asentamatta jääneitä paketteja. Jos jokin yksittäinen paketti ei suostu tottelemaan, voit asentaa paketin uudelleen komennolla '''sudo apt-get reinstall paketinnimi''' Jos jää vielä hiertämään, vilkaise tästä ketjusta olisiko muilla ollut samoja ongelmia ja kysy vinkkejä! |
aptitude dist-upgrade }}} i. Jos yllämainitut komennot jäävät kiinni jostain yksittäisestä paketista, voit asentaa paketin uudelleen komennolla {{{ aptitude reinstall paketinnimi }}} i. Ilmoituksesta "dpkg: error processing /var/cache/apt/archives/paketin_nimi.deb (--unpack): trying to overwrite `tiedoston_nimi', which is also in package toisen_paketin_nimi" pääsee eroon pakottamalla tiedoston päällekirjoituksen seuraavalla komennolla. Huom! Tämä voi aiheuttaa jatko-ongelmia, jos päällekirjoitetussa tiedostossa on järjestelmälle tärkeitä tietoja! {{{ dpkg -i --force-overwrite /var/cache/apt/archives/paketin_nimi.deb }}} i. Toista kohtia iii - v kunnes v menee läpi ilman virheilmoituksia tai asentamatta jääneitä paketteja. i. Jos näillä ohjeilla ei onnistu, vilkaise [[http://forum.ubuntu-fi.org/index.php?topic=12699.0|forumilta]] olisiko muilla ollut samoja ongelmia ja kysy apua |
| Line 53: | Line 132: |
| Päivittämisen ongelmista voi keskustella forumilla: http://forum.ubuntu-fi.org/index.php?topic=9094.0 == Englanninkielisiä sivuja päivittämisestä == * [https://help.ubuntu.com/community/BreezyUpgrade 5.04 -> 5.10], [https://help.ubuntu.com/community/DapperUpgrades 5.10 -> 6.06 LTS], [https://help.ubuntu.com/community/EdgyUpgrades 6.06 LTS -> 6.10], [http://www.ubuntu.com/getubuntu/upgrading 6.10 -> 7.04] * ~-Ubuntu 6.10:n [https://wiki.ubuntu.com/EdgyKnownIssues/ tunnetut ongelmat] ratkaisuineen -~ * ~-Huom! Ubuntu 6.06 LTS on pitkäaikaisen tuen julkaisu ("LTS"), siitä ei ole tarvetta päivittää ennen vuotta 2009.-~ |
=== Englanninkielisiä sivuja päivittämisestä === * [[http://www.ubuntu.com/getubuntu/upgrading|Ajankohtaiset päivitysohjeet]] * [[https://help.ubuntu.com/community/BreezyUpgrade|5.04 -> 5.10]], [[https://help.ubuntu.com/community/DapperUpgrades|5.10 -> 6.06 LTS]], [[https://help.ubuntu.com/community/EdgyUpgrades|6.06 LTS -> 6.10]], [[https://help.ubuntu.com/community/FeistyUpgrades|6.10 -> 7.04]], [[http://www.ubuntu.com/getubuntu/upgrading|7.04 -> 7.10]], [[https://help.ubuntu.com/community/HardyUpgrades|6.06 LTS tai 7.10 -> 8.04 LTS]], [[https://help.ubuntu.com/community/IntrepidUpgrades|8.04 -> 8.04]], [[https://help.ubuntu.com/community/JauntyUpgrades|8.10 -> 9.04]] |
Päivittäminen |
Sisällysluettelo |
Koko Ubuntun päivittämistä uudempaan tarjotaan Päivitysten hallinta -ohjelman kautta automaattisesti, kun päivitys on saatavilla.
Pitkäaikaisen tuen Ubuntu-julkaisut (”LTS”):
Aiemmasta LTS-versiosta uudempaan päivittäminen onnistuu seuraavien versioiden välillä:
- Ubuntu 12.04 LTS → Ubuntu 14.04 LTS
Päivitystä aletaan tarjota käyttäjille 14.04.1-julkaisun yhteydessä heinäkuussa 2014
- Ubuntu 10.04 LTS → Ubuntu 12.04 LTS
Pitkäaikaisten julkaisujen (”LTS”) tuki jatkuu viisi vuotta, joten niissä pysymällä koko Ubuntu tulee päivittää seuraavaan julkaisuun vain 2-5 vuoden välein.
Puolivuosittaiset Ubuntu-julkaisut, esimerkiksi:
- (Ubuntu 14.04 LTS → Ubuntu 14.10, jos haluaa)
Ubuntu 13.10 -> Ubuntu 14.04 LTS
- Ubuntu 13.04 → Ubuntu 13.10
Puolivuosittaisia julkaisuja tuetaan tietoturvapäivityksin vain 9kk (12.10 viimeinen jolla 18kk), joten käytännössä niistä päivitetään seuraavaan reilun puolen vuoden välein. Jos versio johon päivitetään on pitkäaikaisesti tuettu, siinä voidaan jatkossa myös pysyä.
Ennen päivitystä vilkaise tunnetut ongelmat julkaisumuistioista: 14.04 LTS, 12.04 LTS.
Ubuntu
|
Suositelluin tapa päivittää Ubuntu on käynnistää päivitysohjelma:
Unity-valikko → Päivitysten hallinta
Päivitysohjelma ilmoittaa aikanaan automaattisesti uudesta jakeluversiosta, paitsi päivitettäessä LTS-versiosta tavalliseen jakeluversioon. Viereisessä kuvassa on esimerkkinä, miten Ubuntu 7.10:n julkaisusta ilmoitettiin 7.04:n käyttäjille. Uudemmissa versioissa ikkuna on samanlainen. Ongelmanratkaisuohjeita.
Jos haluat päivittää pitkäaikaisesti tuetusta Ubuntu-versiosta (”LTS”) tavalliseen Ubuntu-versioon, tulee päivitystiheys vaihtaa Ohjelmalähteet-asetuksista: Unity-valikko → Ohjelmalähteet → Päivitykset. Vaihda Julkaisupäivitys-kohtaan Tavalliset julkaisut. Lopuksi napsauta Sulje ja hyväksy ohjelmalähteiden lataus uudelleen. Tämän jälkeen Ubuntu ilmoittaa automaattisesti myös tavallisista julkaisuista. Huomaa, että pitkän tuen julkaisuissa pysyminen on usein järkevää ja helpompaa!
Englanninkieliset ohjeet: http://www.ubuntu.com/getubuntu/upgrading
Kubuntu
Suositelluin tapa päivittää Kubuntu on Adept-päivitysohjelmalla
Paina Alt+F2. Kirjoita aukeavaan ikkunaan update-notifier-kde -u" ja napsauta suorita/ok/tms. Myös pitämällä tavalliset päivitykset ajan tasalla ilmoittaa Adept aikanaan päivityksestä ja opastaa päivityksen loppuun. Ongelmanratkaisuohjeita.
Englanninkieliset Kubuntun päivitysohjeet löytyvät Ubuntun yhteisön ohjeista.
Palvelinasennuksen päivittäminen
Jos järjestelmässä ei ole asennettuna yksikään *buntu-desktop-paketti, eli kone on palvelinkäytössä tai käytössä on jokin vaihtoehtoinen työpöytäympäristö tai ikkunanhallinta, onnistuu päivitys näin:
Asenna update-manager-core komennolla
sudo aptitude install update-manager-core
- Aja päivitystyökalu komennolla
sudo do-release-upgrade
- Seuraa näyttöön tulevia ohjeita
LTS-versioiden päivittyvä laitetuki
Huom: LTS-päivitysversiot, kuten esimerkiksi 12.04.2 LTS, tarkoittavat vain uutta asennuslevyä. Tällaisen päivitysversion ilmestyessä käyttäjän ei tarvitse tehdä mitään, sillä asennuslevyille sisältyvät päivitykset ohjelmiin tulevat tavallisten päivitysten mukana jo Ubuntun asentaneille. Ubuntu 12.04 LTS:ssä on uutuutena myös päivittyvä laitetuki uudempien asennusmedioiden (12.04.2 ja uudemmat) käyttäjille, mutta aiemmin Ubuntun asentaneet eivät oletuksena siihen siirry. Uutta laitetukea tarvitaan pääasiassa asennettaessa Ubuntua tietokoneille, joita ei ollut vielä kaupoissa alkuperäisen Ubuntu-version ilmestyessä. Myös alkuperäisen Ubuntu-version käyttäjät voivat halutessaan valita päivityspolun, katso lisätietoja alempaa.
Huom! AMD on lopettanut uudempien Linux-ytimien tuen HD 2000 - HD 4000 -sarjan korteilta suljetuissa ajureissaan. Tuki on siirtynyt avoimiin ajureihin, joihin siirryt jos päivität 12.04.2:een tai uudempaan. Avoimet ajurit eivät ole välttämättä aivan yhtä nopeita joissain peleissä mutta saattavat toimia keskimäärin paremmin.
Huom! Ohje on epävirallinen, mutta toimivaksi havaittu.
12.04.2 LTS:stä alkaen asennusmedioilla on käytössä aina tuorein laitetuki. Aiemmilta LTS-asennusmedioilta asentaneet pysyvät kuitenkin alkuperäisen laitetuen käyttäjinä, mikäli eivät toisin valitse. Tuoreempi laitetuki vastaa uusimman Ubuntun puolivuosittaisjulkaisun laitetukea Linux-ytimen ja avoimien näytönohjainajureiden - X.org ja Mesa3D - osalta. NVIDIA- ja AMD-valmistajien suljetut ajurit näytönohjaimille päivittyvät näistä riippumatta Laiteajurit-työkalun kautta.
Alla Ubuntu Suomen ohje laitetuen päivittämiseen komentoriviltä (Unity-valikko -> Pääte). Tarkista komennon syöttämisen jälkeen, ennen päivityksen aloittamista, ehdotettujen toimenpiteiden luettelo. Eritoten se, ettei mitään tärkeitä paketteja ehdoteta poistettavaksi, joita ei korvata alempana tulosteessa vastaavalla toisella paketilla.
Ubuntu 12.04.4 LTS:n laitetuen asentaminen
(vastaa Ubuntu 13.10:n laitetukea)
sudo apt-get install linux-generic-lts-saucy-eol-upgrade xserver-xorg-lts-saucy libgl1-mesa-dri-lts-saucy libegl1-mesa-drivers-lts-saucy libgl1-mesa-glx-lts-saucy:i386
Ubuntu 12.04.3 LTS:n laitetuen asentaminen
(vastaa Ubuntu 13.04:n laitetukea)
sudo apt-get install linux-generic-lts-raring xserver-xorg-lts-raring libgl1-mesa-dri-lts-raring libegl1-mesa-drivers-lts-raring libgl1-mesa-glx-lts-raring:i386
Ubuntu 12.04.2 LTS:n laitetuen asentaminen
(vastaa Ubuntu 12.10:n laitetukea)
sudo apt-get install linux-generic-lts-quantal xserver-xorg-lts-quantal libgl1-mesa-dri-lts-quantal libegl1-mesa-drivers-lts-quantal libgl1-mesa-glx-lts-quantal:i386
Päivittäminen CD- tai DVD-levyn avulla
Näillä ohjeilla voit päivittää koneen, jossa ei ole verkkoyhteyttä.
Lataa ja kirjoita alternate-CD ("tekstipohjainen asennus") tai DVD-asennuslevy, muista oikea versio: 32/64-bit, ubuntu/kubuntu/xubuntu jne.
- Laita levy CD/DVD-asemaan
- Esiin tulee dialogi jossa tarjotaan päivitystä CD/DVD-levyltä
- Seuraa ruutuun tulevia ohjeita
Jos jostain syystä tätä ei tarjota, voit ajaa päivitystyökalun myös käsin ajamalla Päätteestä tai Konsolesta komennon
sudo /cdrom/cdromupgrade
Ongelmanratkaisu
Jos jostain syystä haluat tehdä päivityksen käsin, tai törmäät ongelmiin, alla olevista ohjeista voi olla apua.
- Varmuuskopioi xorg.conf (eli graafisen ympäristön asetustiedosto):
sudo cp /etc/X11/xorg.conf /etc/X11/xorg.conf_paivamaara
- Varmuuskopioi toki myös muut tärkeät tiedostosi!
- Viralliset päivitysohjeet englanniksi sivun alalaidasta.
Lyhyesti: ennen julkaisua päivityksen voi käynnistää painamalla Alt-F2, ja kirjoittamalla "update-manager -d" (+ napsauttamalla Suorita) - nyt uudesta jakeluversiosta kerrotaan
Jos ongelmia ilmenee, käynnistä Ubuntu recovery modeen ja valitse vielä root shell (käynnistyksessä valikosta tai jos valikkoa ei näy niin paina ESC kun sitä pyydetään ja valitse sieltä) Muista, että jos recovery modessa ei tarvitse sudo:a, joten jos ajat näitä komentoja muussa tilassa laita alkuun "sudo" (ilman lainausmerkkejä).
Varmista että käytössäsi on oikean Ubuntu-version pakettivarastolistaus (eli tiedosto /etc/apt/sources.list on ajan tasalla. Nouda oikea versio Wikikirjasta: http://fi.wikibooks.org/wiki/Ubuntu_tutuksi/Ohjelmien_asentaminen_ja_pakettivarastot#Ohjelmavarastojen_lis.C3.A4.C3.A4minen_muokkaamalla_sources.list_-tiedostoa
aptitude update
aptitude -f install
dpkg --configure -a
aptitude dist-upgrade
Jos yllämainitut komennot jäävät kiinni jostain yksittäisestä paketista, voit asentaa paketin uudelleen komennolla
aptitude reinstall paketinnimi
Ilmoituksesta "dpkg: error processing /var/cache/apt/archives/paketin_nimi.deb (--unpack): trying to overwrite `tiedoston_nimi', which is also in package toisen_paketin_nimi" pääsee eroon pakottamalla tiedoston päällekirjoituksen seuraavalla komennolla. Huom! Tämä voi aiheuttaa jatko-ongelmia, jos päällekirjoitetussa tiedostossa on järjestelmälle tärkeitä tietoja!
dpkg -i --force-overwrite /var/cache/apt/archives/paketin_nimi.deb
- Toista kohtia iii - v kunnes v menee läpi ilman virheilmoituksia tai asentamatta jääneitä paketteja.
Jos näillä ohjeilla ei onnistu, vilkaise forumilta olisiko muilla ollut samoja ongelmia ja kysy apua