Asus EEE 901 koneen konfigurointi
Tästä ohjeesta on saatavilla uusi versio sivulla Asus_EEE_901_konfigurointi_(Intrepid_Ibex).
Tässä ohjeessa kerrotaan kuinka Asuksen toisen ja kolmannen polven EEE-laitteet (ohje sopii myös 1000 -sarjan koneille) saadaan toimimaan kunnolla Ubuntun kanssa. Ohje keskittyy nimenomaan siihen miten koneiden kaikki toiminnot saadaan toimimaan asennuksen jälkeen.
HUOM! Kun asennat Ubuntun ÄLÄ käytä journaloivaa tiedostojärjestelmää SSD:lle (ei siis ext3:a tai Reiserfs:ää tms). Tämä kuluttaa SSD-levyä enemmän, koska tiedostojärjestelmä joutuu vähän väliä kirjoittamaan levylle journalia. Lisäksi partitiointivaiheessa on hyvä antaa osioille myös noatime optio.
Lisäksi on hyvä muistaa, että SWAP-osiotakaan ei suositella käytettäväksi (samasta syystä kuin yllä journaloivien tiedostojärjestelmien kanssa).
Ongelmakohdat
Suurin ongelma asennuksen jälkeen on se, että koneella ei ole verkkoyhteyttä, koska Hardyn sisältämässä kernelissä ei ole tukea EEE:n käyttämälle hiukan harvinaisemmalle raudalle.
Lisäksi EEE:n pikanäppäimet eivät myöskään toimi suoraan asennuksen jälkeen. Nämä saadaan toimimaan erillisellä skriptillä, jonka asennukseen perehdymme oppaan loppupuolella.
Esivalmistelut
Koska asennuksen jälkeen Ubuntun kerneli ei tunnista EEE901/1000 sarjan verkkokorttia eikä wifi-sovitinta, tulee näille hakea paketit etukäteen, ja tallentaa ne vaikka muistitikulle. Hardylle (8.04/8.04.1) on tehty erillinen eeepc-kerneli josta löytyy tuki kaikille laitteille.
Haetaan siis Adamm.n tekemä eeepc-kernelin paketit ja moduulipaketti. Nämä löytyvät osoitteesta:
Kernelipaketti löytyy täältä:
ja sen tarvitsemat moduulit:
Hae nämä paketit ja tallenna ne vaikkapa usb-muistille. Näitä tarvitaan siis Ubuntun asennuksen jälkeen ensimmäisenä. Seuraavaksi siirrytään asentamaan Ubuntu.
Ubuntun asentaminen
Hae Ubuntun uusin versio täältä:
http://www.ubuntu-fi.org/lataa.html
Tarvitset USB-tikun (tai vastaavan USB-median). Seuraavaksi ladataan UNetboot, jolla tikusta tehdään boottaava:
http://unetbootin.sourceforge.net/
Avaa UNetboot, valitse listasta Ubuntu (8.04), merkitse kohta Diskimage ja osoita lataamasi Ubuntun iso-tiedosto. Aseta tyypiksi USB Drive ja tarkista, että Drive-kohdassa on USB-tikkusi tunnus. Älä turhaan boottaa konettasi.
Sammuta EEE 901 pitämällä virtapainiketta alaspainettuna kunnes virta sammuu. Laita USB-tikku kiinni, käynnistä kone ja heti kun näet Asus paina ESC.

Näin saat näkyviin käynnistysvaihtoehdot (valitse USB-tikkusi).
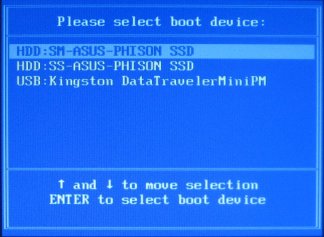
UNetbootin vaihtoehdoista valitse Install.
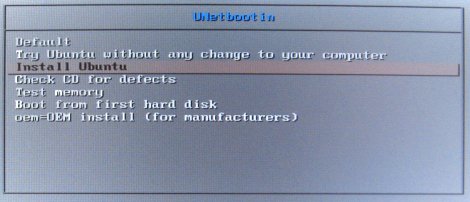
Asenna Ubuntu seuraamalla dialogin ohjeita. Kun kysytään osioinnista (Partitioning) valitse manuaalinen partitiointi. Alla on näytetty miltä seuraava dialogi saattaa näyttää.
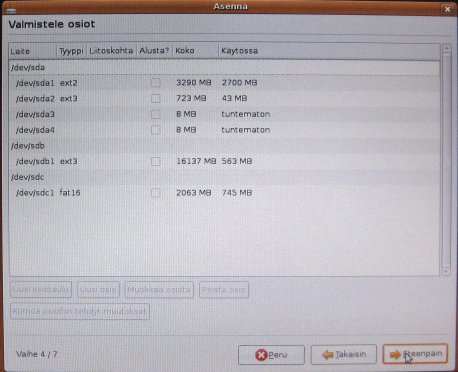
Asenna juuritaso (/) nopeammalle 4 Gb SSD-levylle (yleensä sda) ja kotihakemistot (/home) hitaammalle SSD-levylle (yleensä sdb). Muista olla käyttämättä journaloivia tiedostojärjestelmiä (mm. ext3 ja ReiserFS). Älä myöskään tee SWAP-partitiota. Tulos voi näyttää tältä:
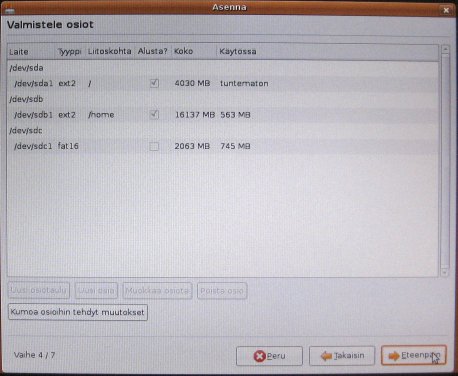
Swap-aseman käyttö vain hibernaatioon (vapaaehtoinen)
Jos kuitenkin teet swap-aseman (esim 1135 MB hitaammalle SSD-asemalle), laita swappays asennuksen jälkeen minimiin. Tällöin swap-asemaan käytetään ainoastaan hibernaatioon (ja ainoastaan hätätilassa swappaamiseen). Swappays asetetaan minimitasoon (asennuksen jälkeen) seuraavasti:
$ sudo nano /etc/sysctl.conf
Lisää rivi:
vm.swappiness=0
Ja tältä siis näyttäisi partitiontivalikko tässä tapauksessa:
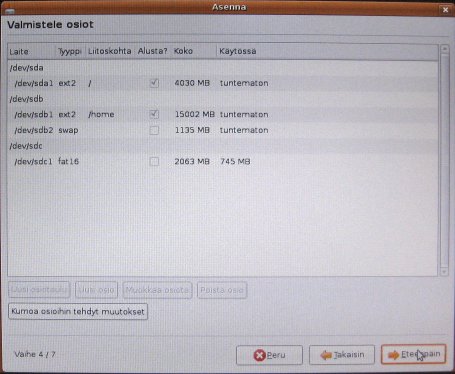
Asennuksen jälkeen
Eee PC ei välttämättä reboottaa heti asennuksen jälkeen vaan jää jumiin. Sen voi sammuttaa silloin pitämällä virtapainiketta alaspainettuna.
Koska Eee pc:ssä ei ole optista asemaa, poistamme siihen viittaavan rivin. Avaa fstab:
$ sudo gedit /etc/fstab
Laita kommenttimerkki (#) sen rivin alkuun, joka viittaa cdrom-asemaan. Nyt USB- ja SD-mediat toimivat oikein.
# /dev/sdc1 /media/cdrom0 udf,iso9660 user,noauto,exec 0 0
Korvaa relatime asetuksella noatime SSD-asemien kohdalla. noatime-optio poistaa kultakin tiedostolta tiedon siitä, koska niitä on viimeksi käytetty (access time) ja siten vähentää merkittävästi kirjoitusoperaatioita levylle.
Esimerkki:
/dev/sda / ext2 noatime,errors=remount-ro 0 1
Adamm:n kernelin asennus
Kun Ubuntu on asennettu ja käynnistynyt työpöydälle, laita eeepc -kernelin sisältävä muistitikku kiinni koneeseen. Avaa Terminaali (Pääte) ja siirry USB-tikun hakemistoon (Ubuntu mounttaa ulkoiset laitteet yleensä /media:n alle). Jos tallensit kerneli- ja moduulipaketin johonkin hakemistoon, siirry sinne
$ cd /media/<usbtikku>/hakemisto
Hakemistossa anna seuraava komento (asentaa kerneli- ja moduuli-paketit)
$ sudo dpkg -i linux-image*.deb linux-ubuntu-modules*.deb
Nyt kerneli ja moduulit ovat asentuneet. Käynnistä kone uudestaan tämän jälkeen. Kun kone on käynnistynyt uudelleen pitäisi niin langattoman verkon kuin myös ethernetin toimia.
Jälkitoimenpiteet
Nyt kun kerneli ja sen tarvitsemat moduulit on asennettu, haluamme tietysti saada myös päivitykset tälle eeepc-kernelille ja moduuleille. Eli laitamme Adamm:n pystyttämän pakettilähteen käyttöön ja toimimaan oikein.
Avaa taas pääte ja anna ensimmäisenä seuraava komento
$ wget http://www.array.org/ubuntu/array.list
Komento hakee pakettilähteen listaustiedon joka laitetaan apt:n käyttöön. Eli siirretään ladattu tiedosto apt:n sources.list.d -hakemistoon.
sudo mv -v array.list /etc/apt/sources.list.d/
Lisäksi tarvitsemme pakettilähteen varmistusavaimen ja sen asennuksen
$ wget http://www.array.org/ubuntu/array-apt-key.asc $ sudo apt-key add array-apt-key.asc
Nyt pakettilähde on laitettu APT:n käytettäväksi ja sen käyttämä varmistusavain asennettu. Päivitä nyt pakettilistat
$ sudo apt-get update
Nyt järjestelmä ottaa myös tulevaisuudessa päivitykset tuolle eee-kernelille. Tämän lisäksi pitää asentaa vielä muutama lisäpaketti tuolta array.org:n paketti lähteestä. Komenna päätteessä
$ sudo apt-get install linux-eeepc linux-headers-eeepc
Nämä ovat metapaketteja kernelillä ja tällä tavoin varmistetaan että nyt ja tulavaisuudessa on asennettuna kaikki viimeisimmät paketit.
HUOM!!! ALLA OLEVA KOHTA EI OLE PAKOLLINEN !!!
Jos haluat olla saamatta ubuntun viralliseen kerneliin päivityksiä (tällä hetkellä Ubuntun virallinen kerneli on EEE 901:llä turha) voit poistaa sen metapaketit käytöstä apt:llä. Tämä kuitenkin jättää viimeisimmän virallisen Ubuntu -kernelin koneelle.
$ sudo apt-get remove linux-generic linux-image-generic linux-headers-generic linux-restricted-modules-generic
Kun nämä vaiheet on tehty, on hyvä bootata vielä kerran kone, koska eee-kerneliin on luultavasti tullut päivitys.
Hack:t
Jotta saisimme tietyt asiat (kuten WLAN pikanäppäimen yms) toimimaan oikein Ubuntulla täytyy Ubuntu laittaa lataamaan tietyt moduuli bootissa, joita se ei osaa ladata automaattisesti.
Avaa päätteessä /etc/modules -tiedosto
$ sudo gedit /etc/modules
Lisää tuohon tiedostoon omille riveilleen seuraavat rivit
pciehp pciehp_force=1 pciehp_poll_mode=1 acpi-cpufreq
Tuo ensimmäinen rivi tarvitaan, jotta WLAN:n kytkentänäppäin toimii oikein. Toinen rivi lataa acpi-moduulin jota 901 ja 1000 -sarjan koneet käyttävät. Sitä tarvitaan jos halutaan manuaalisesti säädellä EEE:n nopeutta (onnistuu esim gnome-paneliin tulevalla appletilla)
ACPI & EEE pikanäppäimet
EEE sisältää neljä pikanäppäintä (hopeisella liuskalla olevat) sekä näppäimistössä muutaman näppäinoikotien esimerkiksi WLAN:n sammuttamiseen ja päälle kytkemiseen.
Ubuntu ei normaaliasennuksella osaa näitä käyttää ja siksi tarvitsemmekin scriptin näitä näppäimiä varten. Onneksi meidän ei tarvitse itse alkaa kirjoittelemaan koodin pätkiä vaan tähän löytyy apu Elmuraton ACPI scripteistä, jotka löytyvät eeeuser.com:n foorumeilta osoitteesta
http://www.informatik.uni-bremen.de/~elmurato/EeePC/Ubuntu_ACPI_scripts-EeePC_900A_901_1000.tar.gz
Alla on tarvittavat komentorivikomennot, jotka lataavat, purkavat ja asentavat paketin:
$ wget http://www.informatik.uni-bremen.de/~elmurato/EeePC/Ubuntu_ACPI_scripts-EeePC_900A_901_1000.tar.gz $ tar xfvz Ubuntu_ACPI_scripts-EeePC_900A_901_1000.tar.gz $ cd Ubuntu_ACPI_scripts-EeePC_900A_901_1000 $ chmod +x install.sh $ sudo ./install.sh
Kokeile pikanäppäimiä, jos ne eivät toimi, käynnistä kone uudelleen ja kokeile niitä uudestaan. Tässä alla on vielä lueteltu mitkä pikanäppäimet tekevät mitäkin
Näppäimistön Fn-pikanäppäimet:
- Fn+F1 Valmiustila (Standby)
- Fn+F2 WLAN päälle/pois
- Fn+F3 Vähennä kirkkautta
- Fn+F4 Lisää kirkkautta
- Fn+F5 VGA päälle/pois
- Fn+F6 Tehtävänhallinta
- Fn+F7 Äänet päälle/pois
- Fn+F8 Vähennä äänenvoimakkuutta
- Fn+F9 Lisää äänenvoimakkuutta
Neljä hopeista pikanäppäintä:
- 1. pikanäppäin Näyttö päälle/pois
- 2. pikanäppäin Bluetooth päälle/pois
- 3. pikanäppäin CPU-tilan vaihto (tai itse määritetty)
- 4. pikanäppäin Webcam päälle/pois (tai itse määritetty)
HUOM! nämä näppäinyhdistelmät ovat EEE 901 mallille. 1000-sarjan koneissa muutama nappi on eri.
Suomenkielisyys
Ubuntun saa suomenkieliseksi (lue suomenkielisemmäksi) kun lisää tuen suomenkielisyydelle asennuksen jälkeen. Tuki lisätään näin System - Administration - Language Support ja lisäämällä suomen kohdalle valinta. Tämän jälkeen Ubuntu siirtyy käyttämään Suomen kieltä.
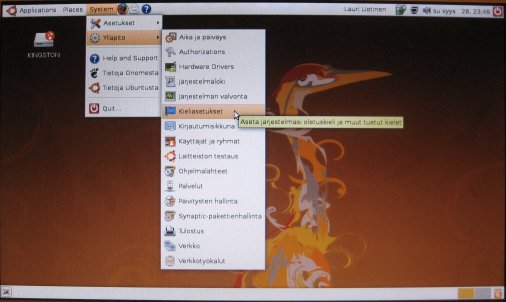
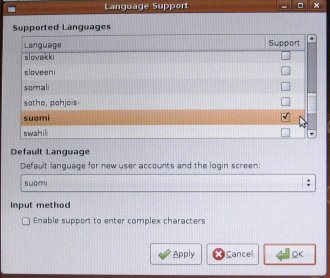
Skype (mikrofoni ja webcam)
Skype on ohjelma joka välittää ääntä ja kuvaa (ja pikaviestejä) internetin yli maksutta. Sen voit hakea osoitteesta http://www.skype.com (hae Ubuntu-järjestelmälle sopiva versio). .deb-paketin voit asentaa tuplaklikkaamalla sitä.
Mikrofonin ja videon lähettämisen saat toimimaan, kun valitset Skypen asetuksissa Options -> Sound Devices -> [ ] Allow Skype to automatically adjust my mixer levels pois päältä. Laita samalla Options -> Video Devices -> [X] Start my video automatically when I am in a chat. Tämän jälkeen Alsa Mixeristä (tuplaklikkaa kaiutinkuvaketta työpöydän oikeassa yläkulmassa) asetetaan Muokkaa -> Asetukset -> [X] Nauhoitus. Sitten siirrytään Nauhoitus-välilehdelle ja laitetaan nupit kaakkoon (vedä säätimet maksimiasentoonsa).
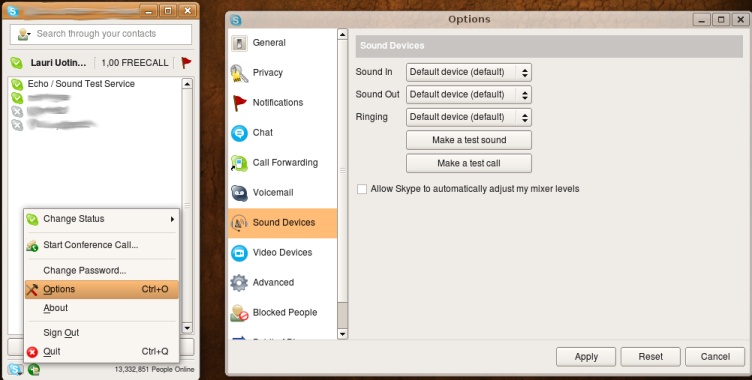
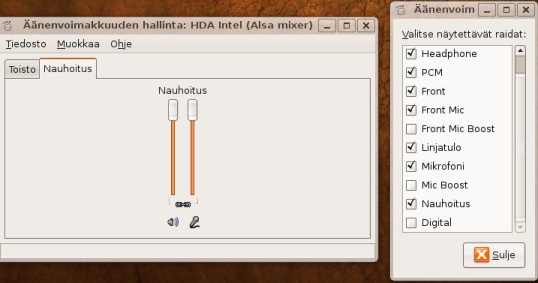
Soita seuraavaksi echolle, niin selviää saitko asetukset toimimaan. Joskus auttaa, kun laittaa äänet päälle (Fn+F7) tai webcamin päälle (neljäs hopeinen painike).
Firefox
Firefoxissa on muutama asetus, jotka parantavat oleellisesti käyttömukavuutta. Nämä asetetaan päälle kirjoittamalla osoiteriville "about:config".
Askelpalautin = palaa edelliselle sivulle browser.backspace_action = 0
Kun osoiteriviä klikkaa, osoite mustataan browser.urlbar.clickSelectsAll = true
Välilehtien sulkupainike sijaitsee oikeassa reunassa browser.tabs.closeButtons = 3
Lisää tilaa voi vapauttaa, kun valitset:
- Näytä - Tilarivi (pois)
- Näytä - Työkalupalkit - Kirjanmerkkipalkki (pois)
- Näytä - Työkalupakit - Muokkaa - Pienet kuvakkeet (päälle)
Mediatiedostot toimimaan
Täältä löytyy yleispätevä opas komennoista, joilla saat tärkeimmät mediatiedostot toimimaan: http://ubuntuforums.org/showthread.php?t=766683
Microsoft-fontit toimimaan
Aja seuraavat komennot asentaaksesi Microsoft-fontit (mm. Arial, Times New Verdana) ja ottaaksesi ne käyttöön ilman uudelleenkäynnistystä:
$ sudo apt-get install msttcorefonts $ sudo fc-cache -fv
Muikku (webcam)
Muikku eli Cheese on ohjelma jolla voit ottaa kuvia webkameralla ja nauhoittaa videoita. Se asennetaan seuraavasti:
$ sudo apt-get install cheese
Tarpeettomien kielien poisto (vapaaehtoinen)
Tarpeettomat kielitiedostot voi poistaa ohjelmalla localepurge. Heti asennuksen jälkeen tilaa on säästettävissä noin 25 megatavua ja myöhemmin ohjelma siivoaa tarpeettomat kielet automaattisesti pois. Ohjelma asennetaan komennolla:
$ sudo apt-get install localepurge
Ohjelman voi käynnistää komennolla:
$ sudo localepurge
Valitse säilytettäviksi kieliksi en ja fi, jolloin kaikki kannaltasi oleelliset kielet tulevat säästetyiksi. Jatkossa ohjelmaa ei tarvitse enää ajaa, vaan se tulee ajetuksi jokaisen uuden asennuksen yhteydessä.
Caps Lock, Num Lock ja Scroll Lock -ilmaisin (vapaaehtoinen)
Ilmaisimen voi asentaa työkalupalkkiin:
$ sudo apt-get install lock-keys-applet
Tämän jälkeen klikkaa tyhjää aluetta yläpalkissa oikealla hiirenpainikkeella ja valitse Lisää paneeliin. Valitse listasta Lock keys applet ja paina Lisää.
Levykäytön vähentäminen (vapaaehtoinen)
Levykäyttöä voi vähentää kirjoittamalla lokitiedostot RAM-muistiin SSD-kovalevyn sijasta. Tällöin fstabiin lisätään rivejä:
$ sudo gedit /etc/fstab
Lisättävät rivit:
tmpfs /var/log tmpfs defaults 0 0 tmpfs /tmp tmpfs defaults 0 0 tmpfs /var/tmp tmpfs defaults 0 0
/var/log/apt kansio pitää luoda joka käynnistyksen yhteydessä tai apt-get tulostaa virheitä ruudulle (esteettinen haitta). Sitä varten voidaan luoda käynnistyskripti:
$ sudo gedit /etc/init.d/fix_apt_log_error.sh
Jonka sisältö on:
mkdir -p /var/log/apt
Muista antaa tiedostolle käynnistysoikeudet:
$ sudo chmod +x /etc/init.d/fix_apt_log_error.sh
Levynkäyttöä voi vähentää myös vaihtamalla levynkäytön optimoijan (=elevator) sellaiseen, joka soveltuu SSD-levyille paremmin (esim. noop). Tämä tapahtuu lisäämällä rivi menu.lst:hen:
$ sudo gedit /boot/grub/menu.lst
Etsi rivi, joka alkaa "# kopt=" ja lisää viimeiseksi "elevator=noop". Tämän jälkeen kirjoita:
$ sudo update-grub
Jos, olet siirtänyt kansion /tmp RAM-muistiin yllä esitetyllä tavalla, Firefox kannattaa asettaa kirjoittamaan välimuistinsa RAM-muistiin SSD-kirjoitusten vähentämiseksi. Klikkaa sivua ("about:config") oikealla painikkeella ja valitse Uusi - Merkkijono ja kirjoita merkkijonon nimeksi "browser.cache.disk.parent_directory" ja arvoksi "/tmp".
Käteviä näppäimistöoikoteitä (vapaaehtoinen)
Voit asettaa ohjelmat siirtymään koko näytön tilaan F11 painikkeella:
$ gconftool-2 --set /apps/metacity/window_keybindings/toggle_fullscreen --type string "F11"
Voit asettaa ohjelmat sulkeutumaan näppäinyhdistelmällä ctrl+q:
$ gconftool-2 --set /apps/metacity/window_keybindings/close --type string "<Control>Q"
Voit vaihtaa kahden käytössä olevan virtuaalisen työtilan välillä nopeasti painamalla ctrl+alt+[vasen tai oikea].
Laajempi näytön alue (vapaaehtoinen)
Voit vapauttaa ikkunoiden siirron pystysuunnassa, jolloin voit operoida myös yli liian korkeita asetusikkunoita:
gconftool-2 --set /apps/compiz/plugins/move/allscreens/options/constrain_y --type bool 0
Ubuntu Netbook Remix (vapaaehtoinen)
Varoitus! Asennus voi pysyvästi muuttaa Ubuntu-asennuksen toimintaa (teet kaiken omalla vastuullasi). Testattu 901 versiolla 28.9.2008 ilman ongelmia. Asennuksen voi poistaa ajamalla apt-get komennon ja korvaamalla "install" sanalla "remove". Työpöytätilan ja NBR-tilan välillä voi myös vaihtaa asetusten kautta helposti.
Avaa ohjelmistolähdeluettelo:
sudo gedit /etc/apt/sources.list
Ja lisää rivit:
deb http://ppa.launchpad.net/netbook-remix-team/ubuntu hardy main deb-src http://ppa.launchpad.net/netbook-remix-team/ubuntu hardy main
Päivitä ohjelmistoluettelot:
$ sudo apt-get update
Asenna Ubuntu Netbook Remix:
$ sudo apt-get install go-home-applet human-netbook-theme maximus ume-launcher window-picker-applet
Muotoile Gnome käsin Netbook Remixille sopivaksi:
- Poista näytöltä alempi työkalupalkki.
Muokkaa ylempää työkalupalkkia itsellesi sopivaksi. Työkalupalkin osia voi poistaa lukituksesta, siirtää, lisätä ja jälleen lukita hiiren kakkospainikkeesta avautuvasta valikosta. Esimerkiksi seuraavanlainen työkalupalkki on toimiva Netbook Remixissä: Siirry alkuun | Window Picker | Ilmoitusalue | Äänenvoimakkuus | Kello | Päävalikko. Huomaa, että pitää käyttää uudempaa Netbook Remixin 'Window Picker' valitsinta vanhemman Ikkunavalitsimen sijaan. Päävalikko on hyvä säilyttää jonkin aikaa, kunnes koko työpöydän täyttävän valikon käyttäminen alkaa sujua.
Valitse "Human-Netbook" teema päävalikosta Järjestelmä → Asetukset → Ulkoasu.
Lisää "maximus" käynnistin päävalikosta Järjestelmä → Asetukset → Istunnot.
Varmista, että Compiz on pois päältä: Järjestelmä → Asetukset → Ulkoasu → Visuaaliset tehosteet - Ei mitään.
- Kirjaudu ulos, kirjaudu uudelleen ja käytät Netbook Remixiä.
Mikäli ume-launcher ei käynnistynyt, eli et näe Netbook Remixin koko työpöydän täyttävää valikkoa, niin lisää "ume-launcher" käynnistin päävalikosta Järjestelmä → Asetukset → Istunnot. Kirjaudu ulos ja sisään jälleen uudelleen ja viimeistään nyt pitäisi Netbook Remix valikon olla käytössä.
Alla on kuva siitä miltä lopputuloksen pitäisi näyttää:
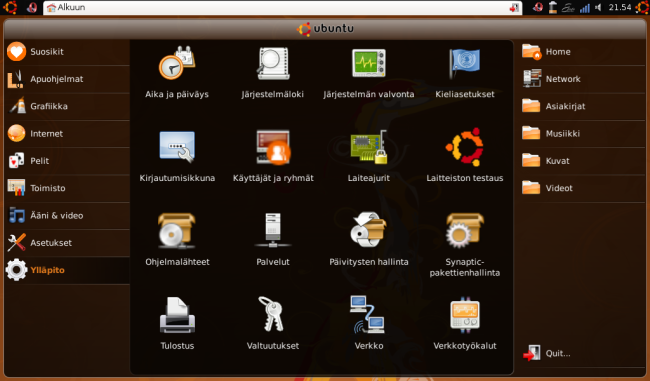
Tunnettuja ongelmia
Kiinteä IP-osoite (WLAN)
Jos määrittelet WLAN verkon staattisesti (eli annat IP-numerot ja DHCP on pois päältä), joudut jokaisen uudelleenkäynnistyksen jälkeen:
- 1. laittamaan roaming-tilan takaisin päälle
- 2. asettamaan staattiset IP-asetukset takaisin
Kaikki näppäimet eivät toimi
Jos akku loppuu kesken käytön, voi näppäimistö mennä sekaisin ja osa näppäimistä lakata toimimasta kirjautumisruudussa. Voit ohittaa kirjautumisruudun painamalla shift+ctrl+f2. Kirjaudu tämän jälkeen normaalisti (näppäimet toimivat) ja käynnistä X-palvelin (startx). Jos lukko on jäänyt tuhoutumatta joudut poistamaan sen (sudo rm [lukon osoite]) ruudulle tulevasta sijainnista.
Loppusanat (inf)
Toivottavasti näistä ohjeista oli apua, että saat uuden upean koneesi toimimaan yhtä hyvin kuin Xandros :). Tulen päivittämään ohjetta kunhan etsin vielä lisää Hack:eja mitä näille kannattaa vielä tehdä.
Palautetta saa, ja toivotaan, lähetettäväksi osoitteeseen inf_at_friikki.net tai myös IRC:ssä nimimerkillä inf (Ircnet ja Qnet)
Loppusanat (luotinen)
Lisäilin tähän noita Hackkeja, kuvat ja päivitin ohjeen ajan tasalle. Kiitos inf:lle korvaamattomasta pohjatyöstä! Yhteyttä saa ottaa (Google tietää yhteystiedot), jos ei itse halua lisätä tai korjata tätä sivua.
Loppusanat (serola)
Muutin Netbook Remix ohjeita poistamalla desktop-switcher asennuksen, koska sen käyttö tuntui vain rikkovan paikkoja. Sen sijaan lisäsin ohjeen työpöydän säätämiseksi käsin. Näin käyttäjä ymmärtää paremmin Netbook Remixin Gnomen laajennuksena ja osaa tehdä myös omia muutoksia.
Lähteet
- [1] inf_at_friikki.net (alkuperäinen ohje)
[2] http://markokaartinen.net/2008/09/18/eee-pc-901-ja-ubuntu-8041/ (asentaminen ja muutamia lisäyksiä)
[3] http://tombuntu.com/index.php/2008/09/01/installing-ubuntu-804-on-the-eee-pc-901/ (partitiointi ja cdrom rivin poistaminen)
[4] http://seanreiser.com/node/2653 (levykäytön optimointi, swap-aseman käyttö ainoastaan hibernaatioon ja pienemmät fontit)
[5] http://markusthielmann.com/blog/installing_ubuntu_netbook_remix_ubuntu_hardy_804 (Ubuntu Netbook Remix)
[6] http://ubuntu.wordpress.com/2005/09/09/installing-microsoft-fonts/ (Microsoft-fonttien asentaminen)
Lisätietoja
http://wiki.eeeuser.com/ssd_write_limit (SSD-asemien käyttöikä eri käyttöasteilla)
http://wiki.eeeuser.com/hardware_power_consumption (Eeen virrankulutus riippuen käytöstä)
http://wiki.eeeuser.com/getting_ubuntu_8.04_to_work_perfectly (Lisää Eeen konfiguroimisvinkkejä)
